
- 软件



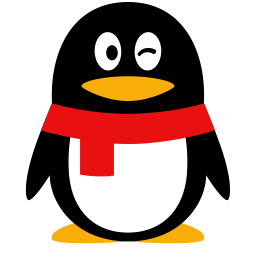 腾讯QQ下载v9.6.9.28878 最新版
腾讯QQ下载v9.6.9.28878 最新版 QQ游戏大厅2022官方下载正式版v5.46.57915.0 最新版
QQ游戏大厅2022官方下载正式版v5.46.57915.0 最新版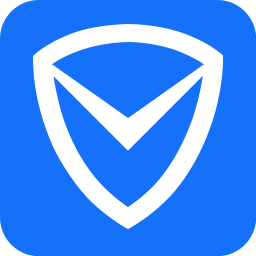 QQ电脑管家v15.0.22206.230 最新正式版
QQ电脑管家v15.0.22206.230 最新正式版 雷神模拟器精简工具v1.0 绿色版
雷神模拟器精简工具v1.0 绿色版 yy语音pc版v9.12.0.0 官方最新版
yy语音pc版v9.12.0.0 官方最新版 搜狗五笔输入法电脑版安装包v5.5.0.2582 官方电脑版
搜狗五笔输入法电脑版安装包v5.5.0.2582 官方电脑版 迅雷11正式版客户端v11.3.19.2000 官方版
迅雷11正式版客户端v11.3.19.2000 官方版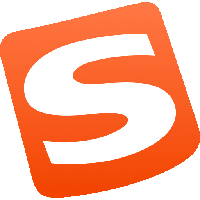 搜狗拼音输入法电脑版v13.0.0.6738 官方正式版
搜狗拼音输入法电脑版v13.0.0.6738 官方正式版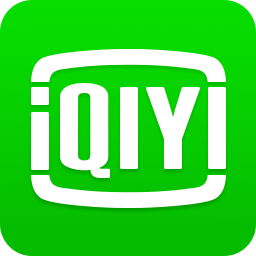 爱奇艺PC版客户端下载v9.11.169.6503 官方电脑版
爱奇艺PC版客户端下载v9.11.169.6503 官方电脑版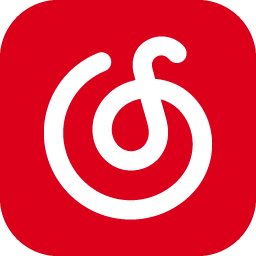 网易云音乐pc客户端v2.10.6.200601 最新版
网易云音乐pc客户端v2.10.6.200601 最新版爱米云服务端(包含客户端)可以帮助用户管理网盘,主要提供了成员管理,共享管理、工具箱,其中工具箱内有垃圾清理、导出数据以及导入数据三种功能。

一、服务端配置
首先需要配置本机为静态IP地址,如果您不知道怎么做,请看最下面的“win7 下配置静态IP地址”。
安装并打开爱米云服务端,如果是第一次安装会自动弹出设置界面,如果没有弹出可以通过主窗口右上角设置图标或托盘右键菜单进入设置窗口。
1. 配置数据存储位置
默认选择剩余空间最大的分区作为数据存储位置,您可以根据需要重新设置。

2. 配置服务器IP及通信端口
选择您配置的静态IP,端口通常不需要调整,点击保存重启爱米云服务端。

3. 分享客户端内网下载地址
将这个地址告诉您的小伙伴,可以通过该地址在内网中下载客户端,前提是爱米云服务端必须运行且已连接内网。
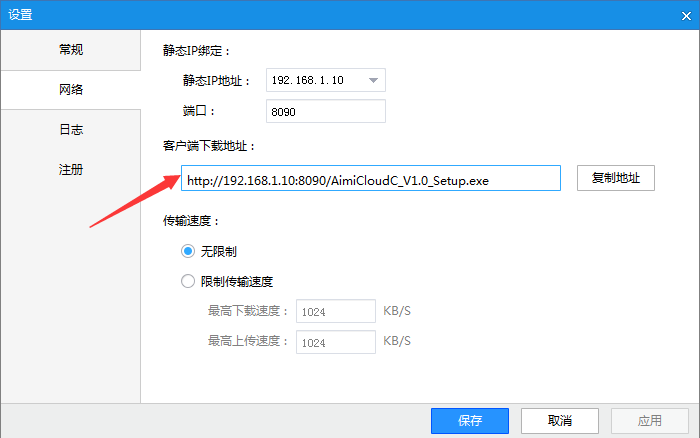
二、客户端配置
1. 下载客户端通过客户端内网地址下载安装包。
2. 设置服务器的IP和端口

3. 登录
输入默认管理员账号: “admin” 密码:“666666”,点击登录即可。
成员管理用于对爱米云客户端用户进行有组织性的管理,如增加、修改、删除用户信息、编辑用户的共享访问权限、调整用户所属分组等。
在此模块所做的任何修改,需要点击窗口右上角的 "保存" 按钮生效,点击 "取消" 则清除本次做的所有修改。
1. 添加分组
在成员管理中点击 “添加分组”按钮弹出新建分组信息页面:
"分组名称" 设置新建分组的名称
"默认网盘配额" 设置该分组下新建成员网盘的默认最大存储空间。
"共享访问权限" 设置当前组对某个文件共享所拥有的访问权限。通过 "添加"、“编辑”、“删除”进行相应权限操作。
注意:设置分组的默认网盘配额和共享访问权限后,后继为该分组增加的新建成员会将分组的网盘配额和共享访问权限作为其默认值!
2. 添加成员
在成员管理中选择一个分组,点击 “添加成员”按钮弹出新建成员信息页面:
"账号" 设置成员的客户端登陆账号,由3 - 12个字母、数字、"_"组成
"密码" 设置成员的客户端登陆密码,默认 "666666"
"姓名" 设置成员的真实姓名,便于识别。
"网盘配额" 设置成员的网盘最大存储空间
"系统管理员" 设置成员是否是系统管理员,如果选择 "是", 当前成员在客户端登陆后拥有文件共享的所有操作权限(增加、删除、修改等)。
如果选择 "否", 用户将继承当前分组的共享访问权限。
3. 编辑权限
(1)编辑分组的共享访问权限:
在成员管理中选择分组,在分组信息页的 "共享访问权限" 中选择需要编辑权限的共享名称,点击上方 "编辑" 按钮或右键菜单的 "编辑" 项,
弹出 "设置权限" 页面,在这个页面中可以调整分组对共享的访问权限,通过调整 "最大上传配额" 也可以改变成员在这个共享中能上传的最大空间。
注意:分组权限编辑后仅对后继新建成员生效,对当前分组下成员不生效。
通过"添加"、"删除"功能可以为分组添加或删除共享访问权限。
(2)编辑成员的共享访问权限:
在成员管理中选择成员,成员信息页的 "共享访问权限" 中选择需要编辑权限的共享名称,点击 "编辑" 按钮进行权限编辑。
4. 删除分组和成员
选择分组或成员,点击上方 "删除" 按钮或右键菜单 "删除" 项, 支持多选。删除成员将删除其网盘,所以此操作应慎重。
5. 改变成员的所属分组
直接拖动成员到目标分组即可。
共享管理对 "共享" 进行管理,如增加、删除共享,修改共享信息, 编辑 "共享" 的访问成员等。
"共享" 相当于一个网络文件夹, 只要拥有访问权限的成员都可以在其中进行相应的文件操作。
在此模块所做的任何修改,需要点击窗口右上角的 "保存" 按钮生效,点击 "取消" 则清除本次做的所有修改。
1. 创建共享
点击工具栏的 "创建共享"按钮 或在“全部共享”项右键菜单中点击"创建共享",弹出共享信息页:
“名称” 共享的名称,3 - 16个汉字、字母、数字或 "_" 组成。
"空间配额" 共享的最大存储空间。
2. 编辑共享的访问成员
在 "共享访问成员" 中可以对共享的访问成员进行增加、编辑、删除操作。
点击 "增加" 则弹出成员选择列表,在其中选择您需要添加的成员后点击 "添加",这是成员被加入访问成员列表中,默认访问权限为只读。
点击 "编辑" 则弹出编辑权限对话框,根据需要编辑该成员的访问当前共享的权限。
点击 "删除" 则删除对应成员对共享的访问权限。
3. 删除共享
选择共享后,点击工具栏 "删除" 按钮或右键菜单 "删除"项,则删除共享,同时会删除共享中的所有问题。
通过点击主窗口右上角图标或托盘右键菜单 "设置" 项进入设置页面
1. 常规
“启动", 点击开机时启动,将在以后开机时自动启动爱米云服务端。
"文件存储位置", 系统默认选择剩余空间最大的分区为服务器文件存储位置,这里可以增加多个路径,但每个分区只能添加一个,因为同一分区 增加多个路径
不会增加可用空间。您可以对路径进行 "合并" 和 "删除" 操作, 但如果已增加的路径中已经有数据存入,则不能执行 "删除" 操作,只能进行 "合并", 如果路径下数
据被强行删除,会导致爱米云服务端中不可预料的文件数据丢失。
"垃圾数据清理", 已删的文件超过指定天数认为是垃圾数据将被自动清理。
2. 网络
"静态IP 绑定", 服务端绑定的IP,这个IP必须是静态的不能随意变更的。静态IP配置方法点击这里
"端口",服务器绑定的端口,一般我们建议您选择默认端口8090。如果该端口被占用您可以选择其他端口,取值范围1025~65534。
"客户端下载地址", 客户端安装包的内网HTTP下载地址,将其告诉您的小伙伴,让他们可以通过该地址在内网中高速下载客户端,前提是服务端必须运行且连接内网。
"传输速度", 设置服务端允许的最大上传、下载速度。
3. 日志
“成员操作日志”, 设置保存成员操作日志的天数,过期日志会自动清理。
这个帮助是针对win7系统下的,其他XP、WIN8等平台基本无差异。
要配置静态IP地址,首先需要从您当前网络管理员处获得一个可用IP地址并确认当前网络的 网关和 DNS服务器。
如果您没有网络管理员则使用以下方式获取IP和网关地址:
在服务端电脑当前已连接内网的情况下点击系统"开始"菜单,在"搜索程序和文件" 文本框中输入 cmd 并回车,在出现的命令框中输入 ipconfig 并回车,
一台笔记本电脑输出结果如下图:
其中的 "IPv4地址"对应值 就是您目前使用的IP地址, "默认网关"对应值是您目前使用的默认网关, 记下这两个值随后备用。
如果您发现有多个连接,这说明您有多个网卡(或虚拟网卡),您需要自行确认需要配置哪一个网卡,在下图中 "本地连接"是有线网卡,"无线网络连接"是无线网卡,"VMware Virtual Ethernet Adapter for VMnet8"是虚拟机创建的虚拟网卡,随后我们将把 "本地连接" 配置为静态IP。

一、右击桌面的“计算机”项,在弹出菜单中选择“控制面板”,找到“查看网络状态和任务”选项

二、单击“查看网络状态和任务”,进入“网络和共享中心”

三、 点击右侧 "连接:本地连接"

四、点击“属性”

五、双击“Internet协议版本4(TCP/IPV4)

六、在“常规”下选择“使用下面的IP地址"
输入之前我们记录的本地IP和网关地址,如果您从网络管理员中获取到IP、网关、DNS服务器地址,则输入您获取到的地址,
除非网络管理员说明否则"默认网关" 和 "首选DNS服务器"是相同的 ,然后点击[确定]完成全部设置。
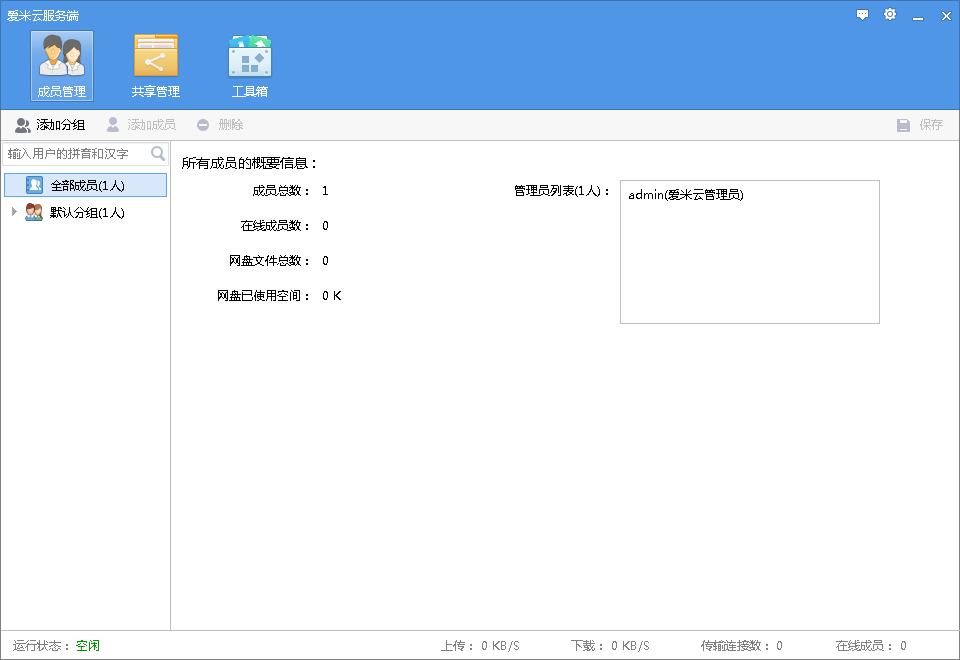
 百度网盘pc版下载v7.21.7.4 官方版网络存储 / 233.9M
百度网盘pc版下载v7.21.7.4 官方版网络存储 / 233.9M
 够快云库v2.0老版下载v2.0.21.0 官方版网络存储 / 38.4M
够快云库v2.0老版下载v2.0.21.0 官方版网络存储 / 38.4M
 易筑云(土木在线资料客户端)v1.0 官方版网络存储 / 55.5M
易筑云(土木在线资料客户端)v1.0 官方版网络存储 / 55.5M
 天翼云盘永久黄金会员破解版v6.3.1 绿色精简版网络存储 / 34.6M
天翼云盘永久黄金会员破解版v6.3.1 绿色精简版网络存储 / 34.6M
 刷百度网盘人气1.0 绿色免费版网络存储 / 306KB
刷百度网盘人气1.0 绿色免费版网络存储 / 306KB
 万能网盘解析下载器1.0 免费版_附源码网络存储 / 795KB
万能网盘解析下载器1.0 免费版_附源码网络存储 / 795KB
 蓝奏网盘搜索解析器下载v2.0 最新版网络存储 / 2.4M
蓝奏网盘搜索解析器下载v2.0 最新版网络存储 / 2.4M
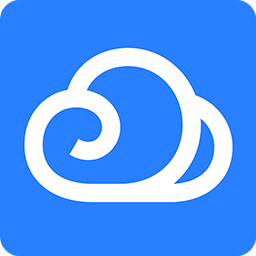 腾讯微云网盘电脑版v5.2.1232 pc客户端网络存储 / 141.9M
腾讯微云网盘电脑版v5.2.1232 pc客户端网络存储 / 141.9M
 淘盘下载1.2.0.1005 官方版网络存储 / 3.8M
淘盘下载1.2.0.1005 官方版网络存储 / 3.8M
 网盘资源搜索神器下载1.8 绿色版网络存储 / 2.8M
网盘资源搜索神器下载1.8 绿色版网络存储 / 2.8M
 百度网盘pc版下载v7.21.7.4 官方版网络存储 / 233.9M
百度网盘pc版下载v7.21.7.4 官方版网络存储 / 233.9M
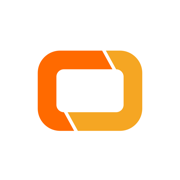 阿里云网盘电脑版v2.1.9.693 官方版网络存储 / 63.2M
阿里云网盘电脑版v2.1.9.693 官方版网络存储 / 63.2M
 锐起云盘破解版V5.0 永久免费版网络存储 / 90.9M
锐起云盘破解版V5.0 永久免费版网络存储 / 90.9M
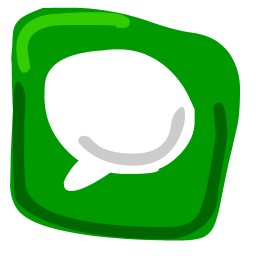 Textclipv0.8 官方版网络存储 / 274KB
Textclipv0.8 官方版网络存储 / 274KB
 淘盘下载1.2.0.1005 官方版网络存储 / 3.8M
淘盘下载1.2.0.1005 官方版网络存储 / 3.8M
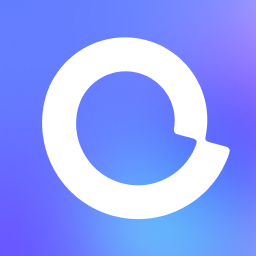 阿里云盘电脑版v3.12.2.682 官方PC版网络存储 / 117.9M
阿里云盘电脑版v3.12.2.682 官方PC版网络存储 / 117.9M
 够快云库v2.0老版下载v2.0.21.0 官方版网络存储 / 38.4M
够快云库v2.0老版下载v2.0.21.0 官方版网络存储 / 38.4M
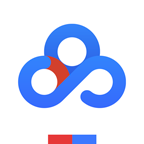 百度网盘5.6.2破解300秒无限试用版2017最新版网络存储 / 24M
百度网盘5.6.2破解300秒无限试用版2017最新版网络存储 / 24M
 360安全云盘界面版v3.0.1.1250 官方版网络存储 / 77.4M
360安全云盘界面版v3.0.1.1250 官方版网络存储 / 77.4M
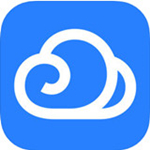 腾讯微云吾爱破解版2020v6.2.15 电脑版网络存储 / 77.6M
腾讯微云吾爱破解版2020v6.2.15 电脑版网络存储 / 77.6M