
- 软件

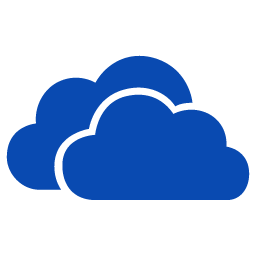


/中文/

/中文/

/中文/
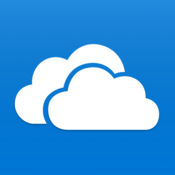
/中文/

/中文/
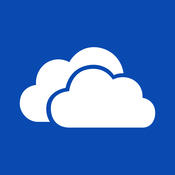
/中文/
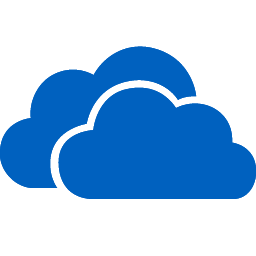
/英文/
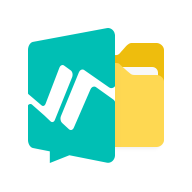
/中文/

/中文/
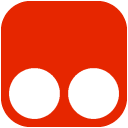
/中文/
OneDrive是微软官方打造的一款免费云存储服务客户端软件,目前已经在Mac OS、iOS、Android多个平台上线客户端软件,可以实现与Windows平台协同合作使用。所有用户注册账户就能免费获得7G存储空间,拥有相册自动备份、Office Web Apps实时协作、自适应网速的视频播放协议等多项功能。

相册的自动备份功能,即无需人工干预,OneDrive自动将设备中的图片上传到云端保存,这样的话即使设备出现故障,用户仍然可以从云端获取和查看图片。
在线Office功能,微软将万千用户使用的办公软件Office与OneDrive结合,用户可以在线创建、编辑和共享文档,而且可以和本地的文档编辑进行任意的切换,本地编辑在线保存或在线编辑本地保存。在线编辑的文件是实时保存的,可以避免本地编辑时宕机造成的文件内容丢失,提高了文件的安全性。
分享指定的文件、照片或者整个文件夹,只需提供一个共享内容的访问链接给其他用户,其他用户就可以且只能访问这些共享内容,无法访问非共享内容。

将文件添加到 OneDrive 中
可以采用几种不同的方式将现有文件放在 OneDrive 上。 首先,决定你是要在电脑上保留原始文件并将它们的副本置于 OneDrive 上,还是要将它们从电脑上剪切并移动到 OneDrive 上。
使用 OneDrive 应用将文件复制到 OneDrive 中
步骤 1
在“开始”屏幕上,点击或单击 OneDrive 以打开 OneDrive 应用。
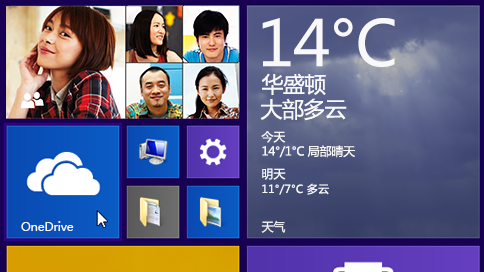
步骤 2
点击或单击文件夹以浏览到 OneDrive 上要将文件添加到其中的位置。

步骤 3
从屏幕的上边缘或下边缘向内轻扫或右键单击以打开应用命令,然后点击或单击“添加文件”。
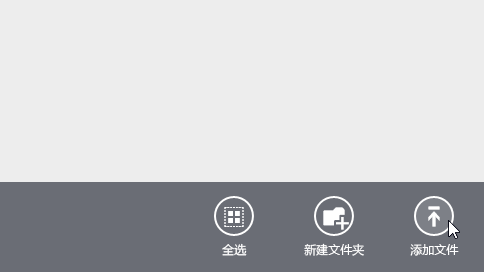
步骤 4
浏览到要上载的文件,点击或单击以选中这些文件,然后点击或单击“复制到 OneDrive”。

使用 OneDrive 应用将文件移动到 OneDrive 中
移动文件时,将把它们从电脑中删除并将它们添加到 OneDrive 中。
点击或单击 OneDrive 旁边的箭头,然后选择“此电脑”。
浏览到要移动的文件,然后向下轻扫或右键单击它们以选择它们。
点击或单击“剪切”。
点击或单击“此电脑”旁边的箭头,然后选择 OneDrive 以浏览到你的 OneDrive中的文件夹。
从屏幕的上边缘或下边缘向内轻扫或右键单击以打开应用命令,然后点击或单击“粘贴”。
使用文件资源管理器将文件移动到 OneDrive 中
移动文件时,将把它们从电脑中删除并将它们添加到 OneDrive 中。 将右窗格中的文件列表中的文件拖动到左窗格中的 OneDrive 中。
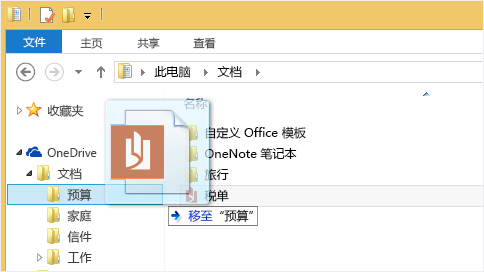
从应用将文件保存到 OneDrive 中
你可以从应用将文件直接保存到 OneDrive 中。 你将可以选择保存到 OneDrive 或其他位置,包括你的电脑。 点击或单击左上角的箭头来将你的位置更改为 OneDrive(如果尚未选择它)。
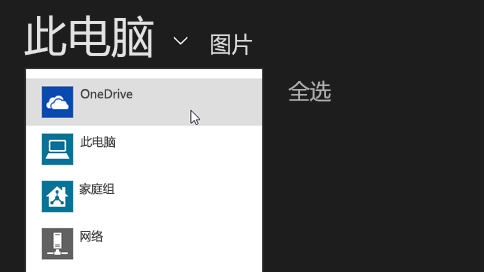
然后,选择 OneDrive 中要将你的文件保存到其中的文件夹,输入文件的名称,然后点击或单击“保存”。
从桌面应用将文件保存到 OneDrive 中
使用 Microsoft Office Word 或 Paint 之类的桌面应用时,还可以将文件直接保存到 OneDrive 中。 在你使用的应用中单击“保存”,然后点击或单击左窗格中的 OneDrive。

选择 OneDrive 中要将你的文件保存到其中的文件夹,输入文件的名称,然后点击或单击“保存”。
自动保存到 OneDrive 中
在大多数电脑上,OneDrive 是你保存 Microsoft Office 文件(如 Word 文档和 Excel 工作表)、PDF 和其他文档时所显示的推荐位置。 如果你的电脑具有内置的摄像头,则你可以自动将你拍摄的照片副本直接保存到 OneDrive,以便你始终拥有备份。 为确保你的电脑设置为自动保存,请检查你的 OneDrive 设置。
从屏幕右边缘向中间轻扫,点击“设置”,然后点击“更改电脑设置”。
(如果使用的是鼠标,则指向屏幕右下角,然后将鼠标指针向上移动,单击“设置”,然后单击“更改电脑设置”。)
对于文档,点击或单击 OneDrive,然后启用“将文档默认保存到 OneDrive。
对于照片,点击或单击“本机照片”,然后选择“上载高品质照片”,或者,对于较高分辨率的副本,选择“上载最高品质照片”。
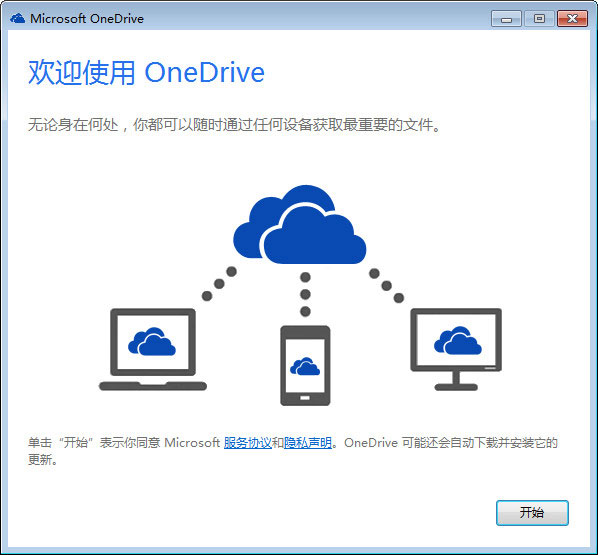
 中国移动云盘pc版v7.5.0 最新版网络存储 / 85.8M
中国移动云盘pc版v7.5.0 最新版网络存储 / 85.8M
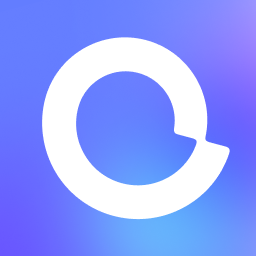 阿里云盘绿色版V2.1.7.650 电脑版网络存储 / 84.2M
阿里云盘绿色版V2.1.7.650 电脑版网络存储 / 84.2M
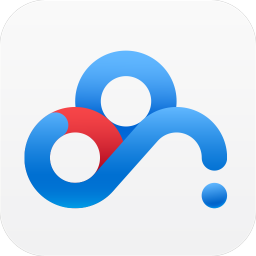 百度云同步盘下载3.9.6 绿色版网络存储 / 7.0M
百度云同步盘下载3.9.6 绿色版网络存储 / 7.0M
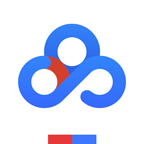 百度网盘5.6.3.5无限试用300秒稳定版正式版网络存储 / 8.5M
百度网盘5.6.3.5无限试用300秒稳定版正式版网络存储 / 8.5M
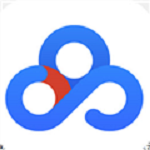 百度网盘SVIP激活码生成器v6.7.4 最新版网络存储 / 28KB
百度网盘SVIP激活码生成器v6.7.4 最新版网络存储 / 28KB
 万能网盘解析下载器1.0 免费版_附源码网络存储 / 795KB
万能网盘解析下载器1.0 免费版_附源码网络存储 / 795KB
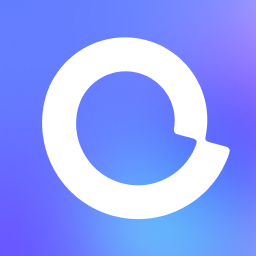 阿里云盘电脑版v4.9.14.1153 官方PC版网络存储 / 92.9M
阿里云盘电脑版v4.9.14.1153 官方PC版网络存储 / 92.9M
 锐起云盘破解版V5.0 永久免费版网络存储 / 90.9M
锐起云盘破解版V5.0 永久免费版网络存储 / 90.9M
 百度网盘国际版不限速(Dubox)v1.0 中文电脑版网络存储 / 62.9M
百度网盘国际版不限速(Dubox)v1.0 中文电脑版网络存储 / 62.9M
 天翼云盘客户端v6.5.8.0 官方最新版网络存储 / 66.0M
天翼云盘客户端v6.5.8.0 官方最新版网络存储 / 66.0M
 中国移动云盘pc版v7.5.0 最新版网络存储 / 85.8M
中国移动云盘pc版v7.5.0 最新版网络存储 / 85.8M
 百度网盘pc版下载v7.30.5.2 官方版网络存储 / 307.4M
百度网盘pc版下载v7.30.5.2 官方版网络存储 / 307.4M
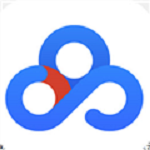 百度网盘SVIP激活码生成器v6.7.4 最新版网络存储 / 28KB
百度网盘SVIP激活码生成器v6.7.4 最新版网络存储 / 28KB
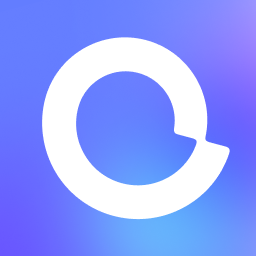 阿里云盘绿色版V2.1.7.650 电脑版网络存储 / 84.2M
阿里云盘绿色版V2.1.7.650 电脑版网络存储 / 84.2M
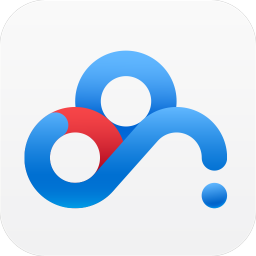 百度云同步盘下载3.9.6 绿色版网络存储 / 7.0M
百度云同步盘下载3.9.6 绿色版网络存储 / 7.0M
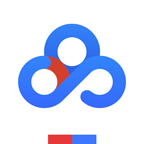 百度网盘5.6.3.5无限试用300秒稳定版正式版网络存储 / 8.5M
百度网盘5.6.3.5无限试用300秒稳定版正式版网络存储 / 8.5M
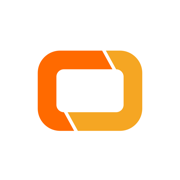 阿里云网盘电脑版v2.1.9.693 官方版网络存储 / 63.2M
阿里云网盘电脑版v2.1.9.693 官方版网络存储 / 63.2M
 万能网盘解析下载器1.0 免费版_附源码网络存储 / 795KB
万能网盘解析下载器1.0 免费版_附源码网络存储 / 795KB
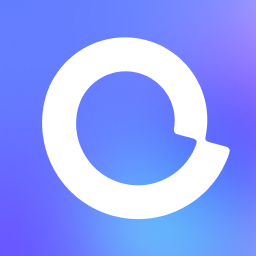 阿里云盘电脑版v4.9.14.1153 官方PC版网络存储 / 92.9M
阿里云盘电脑版v4.9.14.1153 官方PC版网络存储 / 92.9M
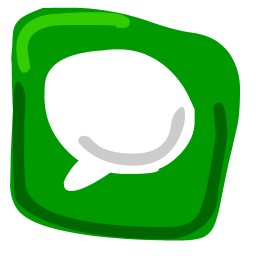 Textclipv0.8 官方版网络存储 / 274KB
Textclipv0.8 官方版网络存储 / 274KB