
- 软件



Vidmore Screen Recorder(录屏软件)是一款非常好用的屏幕录像软件,它的页面简洁,功能强大,不仅能够录制屏幕指定区域内容,还可以对录制内容进行添加箭头或文字,使用起来十分便利,感兴趣的朋友快来下载吧。

适用于任何场合的最佳屏幕录像软件:Vidmore屏幕录像机可以随时捕获任何屏幕。无论您是想录制计算机屏幕,令人兴奋的游戏玩法,网络摄像头视频,在线讲座,喜欢的音乐,还是只保存屏幕截图。
记录桌面:轻松捕获任何区域的桌面屏幕活动。
记录游戏:记录在PC上记录2D / 3D游戏,Flash游戏和在线游戏。
捕获流视频:捕获来自You Tube,Dai lymotion,Fac ebook,TED等的在线视频。
记录网络摄像头:记录并保存网络摄像头中的高质量视频内容。
录制音频:录制计算机上的任何音频以及麦克风的声音。
截取屏幕:快照截取整个屏幕或单个窗口的屏幕快照。
每个人都易于使用的屏幕录像机
Vidmore屏幕录像机是一款功能强大的屏幕捕获软件,每个人都可以创建自己的视频或音频杰作。它适合全新用户和经验丰富的You Tuber,视频博客,游戏玩家,讲师以及视频创作者。
对于You Tubers和Vlogger:Vidmore Screen Recorder具有行业领先的视频编辑工具,为You Tubers和vlogger提供了极大的便利,可以在共享之前记录和编辑视频资料。
GamerFor专业游戏玩家和业余爱好者:无论您是专业游戏玩家还是业余玩家,您都可以记录自己的胜利时刻或竞争对手为提高技能而采取的行动,然后与朋友分享。
Office WorkFor Business和讲师:如果您想举行网络研讨会或准备演讲,则可以使用专业的网络摄像头捕获软件来录制来自USB网络摄像头或便携式摄像机的高质量视频。
Vidmore屏幕录像机的更多功能
选择区域:记录全屏或选择要记录的区域。
实时绘图:将文字,箭头和形状添加到您的录音或屏幕截图中。
鼠标:效果在录制时添加鼠标单击和鼠标区域效果。
设置视频质量:设置输出视频格式,视频编解码器和视频质量。
预定录制:设置任务名称,开始时间,结束时间和持续时间。
修剪录制:选择录制后剪辑的开始和结束时间。
录制GIF:设置输出视频或屏幕截图格式为gif文件。
设置热键:设置开始记录,暂停记录,屏幕截图等热键。
•选择区域
记录全屏或选择要记录的区域。
•实时绘图
将文字,箭头和形状添加到您的录音或屏幕截图中。
•鼠标
效果在录制时添加鼠标单击和鼠标区域效果。
•设置视频质量
设置输出视频格式,视频编解码器和视频质量。
•预定录制
设置任务名称,开始时间,结束时间和持续时间。
•修剪录制
选择录制后剪辑的开始和结束时间。
•录制GIF
设置输出视频或屏幕截图格式为GIF文件。
•设置热键
设置开始记录,暂停记录,屏幕截图等热键。
步骤1.选择录像机
在计算机上运行此软件。在主界面中,选择“录像机”。
步骤2.录制区域和音频设置
进入Video Recorder界面后,应确定记录区域和音频记录。
对于记录区域,您可以通过单击“全屏”记录全屏。
要录制自定义区域,您只需单击“自定义”以选择“固定区域”或“选择区域/窗口”。
“固定区域”将显示具有特定值的公共记录区域,而“选择区域/窗口”将为您提供更多选择特定窗口或矩形区域的控件。
注意:要自定义记录区域,应打开要捕获的窗口。然后,您可以获得确切的记录区域。
至于音频设置,很容易在“系统声音”和“麦克风”中打开音频选项。
要保存在线电影,您应该打开“系统声音”,然后关闭“麦克风”。
要使用旁白创建视频教程,应打开“麦克风”。“系统声音”取决于您。
步骤3.录制并保存视频记录
完成所有设置后,只需单击“ REC”按钮即可开始录制。在录制过程中,可以在录制时使用编辑按钮来编辑屏幕。
该软件还允许您通过单击“暂停”按钮来暂停录制,如果您单击“停止”按钮,则将进入预览窗口。
单击“保存”按钮将视频记录文件导出并保存到计算机上。
注意:您还可以在预览视频记录期间使用剪辑功能,以从文件中剪切掉不需要的部分。

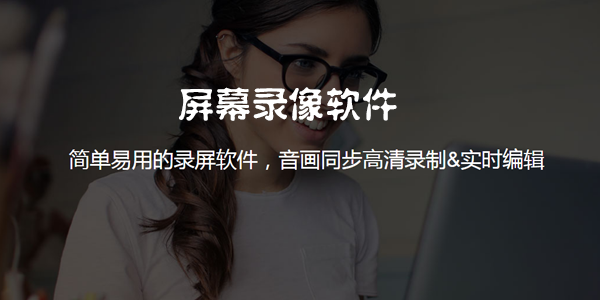
屏幕录像软件用途广泛,可以轻松实时、简便、快速的将屏幕等操作录制成视频,屏幕录像软件不仅可以录制电脑屏幕、声音,还可以添加背景音乐等。录屏软件对录制各种教程视频,那简直就是天造之和,比简单的图片、文字
 EV录屏电脑版v4.2.4 官方版屏幕录像 / 29.9M
EV录屏电脑版v4.2.4 官方版屏幕录像 / 29.9M
 爱拍原创永久vip会员版V1.2.7 免费版屏幕录像 / 140.9M
爱拍原创永久vip会员版V1.2.7 免费版屏幕录像 / 140.9M
 EOS Webcam Utilityv1.0 官方版屏幕录像 / 4.3M
EOS Webcam Utilityv1.0 官方版屏幕录像 / 4.3M
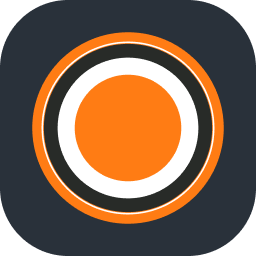 轻映录屏v3.0.0.1 官方版屏幕录像 / 25.5M
轻映录屏v3.0.0.1 官方版屏幕录像 / 25.5M
 Zeallsoft Super Webcam Recorderv4.3 免费中文版屏幕录像 / 2.8M
Zeallsoft Super Webcam Recorderv4.3 免费中文版屏幕录像 / 2.8M
 WinCam(屏幕录像软件)v2018 免费版屏幕录像 / 6.5M
WinCam(屏幕录像软件)v2018 免费版屏幕录像 / 6.5M
 喀秋莎录屏V9.0 中文免费版屏幕录像 / 500M
喀秋莎录屏V9.0 中文免费版屏幕录像 / 500M
 Action Portable(屏幕录像软件)v3.10.2.0 官方版屏幕录像 / 103KB
Action Portable(屏幕录像软件)v3.10.2.0 官方版屏幕录像 / 103KB
 GOM Camv2018 免费版屏幕录像 / 26M
GOM Camv2018 免费版屏幕录像 / 26M
 顶级屏幕录像软件v19.0.3 中文版屏幕录像 / 484.4M
顶级屏幕录像软件v19.0.3 中文版屏幕录像 / 484.4M
 EV录屏电脑版v4.2.4 官方版屏幕录像 / 29.9M
EV录屏电脑版v4.2.4 官方版屏幕录像 / 29.9M
 爱拍原创永久vip会员版V1.2.7 免费版屏幕录像 / 140.9M
爱拍原创永久vip会员版V1.2.7 免费版屏幕录像 / 140.9M
 EOS Webcam Utilityv1.0 官方版屏幕录像 / 4.3M
EOS Webcam Utilityv1.0 官方版屏幕录像 / 4.3M
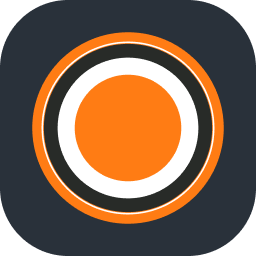 轻映录屏v3.0.0.1 官方版屏幕录像 / 25.5M
轻映录屏v3.0.0.1 官方版屏幕录像 / 25.5M
 Zeallsoft Super Webcam Recorderv4.3 免费中文版屏幕录像 / 2.8M
Zeallsoft Super Webcam Recorderv4.3 免费中文版屏幕录像 / 2.8M
 Action Portable(屏幕录像软件)v3.10.2.0 官方版屏幕录像 / 103KB
Action Portable(屏幕录像软件)v3.10.2.0 官方版屏幕录像 / 103KB
 WinCam(屏幕录像软件)v2018 免费版屏幕录像 / 6.5M
WinCam(屏幕录像软件)v2018 免费版屏幕录像 / 6.5M
 喀秋莎录屏V9.0 中文免费版屏幕录像 / 500M
喀秋莎录屏V9.0 中文免费版屏幕录像 / 500M
 ev录屏vip破解版2021v4.0.2 中文绿色版屏幕录像 / 34.6M
ev录屏vip破解版2021v4.0.2 中文绿色版屏幕录像 / 34.6M
 GOM Camv2018 免费版屏幕录像 / 26M
GOM Camv2018 免费版屏幕录像 / 26M