
- 软件




/中文/

/中文/

/中文/

/中文/

/中文/

/中文/

/中文/

/中文/

/中文/

/中文/
AutoCAD Civil 3D2021是一款专业的土木工程设计与文档编制软,能够为你提供勘测、建模、标注、道路设计等多项功能,为你带来全方位的完美设计方案,能够帮助设计人员更加轻松高效的完成工作,有需要的用户不要错过了,赶快来下载吧!

设计效率更新
使用新的和增强的压力管网命令来创建和编辑基于路径的压力管网。
通过选择位置以定义路径,或者通过选择图形中的现有对象或零件来添加基于路径的压力管网管道铺设。
在夹点编辑管道铺设以更改其位置并更新压力管网路径时,零件将保持连接状态,并且使用当前零件列表中的可用零件尺寸更新
夹点编辑基于路径的管道铺设管件将自动更新
添加管道铺设到现有压力管网。基于路径的压力管网可以包含多个管道铺设。
创建管道铺设时,可以选择创建要跟随的管道铺设的曲面纵断面。
创建管道铺设时自动添加弯头。
添加分支管件以自动使用当前零件列表中的最接近管件尺寸创建相交管道铺设。
通过自动添加或删除交点和管件,添加和删除弯头。
打断或合并管道铺设。
使用新的管道铺设纵断面设置对话框可以控制管道铺设跟随曲面或曲面纵断面的方式,以及将压力管网添加到新的或现有的纵断面图。
协作和数据交换更新
在 Civil 3D 和 InfraWorks 之间使用工作流将桥添加到您的道路设计。 如果桥已从 InfraWorks 中更改并重新发布,可以将其重新加载到图形中。
道路设计师可以在 Civil 3D 中设计路线或道路,然后桥梁设计师可以在 InfraWorks 中导入该路线或道路,并添加桥。
在 InfraWorks 中完成桥后,桥设计师可以将桥发布到 IMX 数据集,道路设计师可以将该数据集导入 Civil 3D。
当您在 InfraWorks 中打开包含桥的 Civil 3D 数据集时,将在图形中创建桥对象。
使用桥到 Civil 3D 图层设置控制平面图中的桥外观,您可以从配置 InfraWorks - Civil 3D 交换设置对话框中进行设置。
您可以将桥投影到纵断面图以创建总体布置表。投影到纵断面图后,可以使用桥投影样式控制桥的外观。
如果从 InfraWorks 重新发布桥数据,则在 Civil 3D 中会显示一条消息,您可以将数据集重新加载到您的图形。
有关详细信息,请参见关于在 Civil 3D 中使用 InfraWorks。
针对道路的 Civil 3D 与 InfraWorks 之间的互操作性已得到增强。
现在,您可以在 InfraWorks 中从 Civil 3D 道路创建道路组件道路。
道路组件道路表示 Civil 3D 中的设计道路,且在 InfraWorks 中为只读。
在将 Civil 3D 道路作为道路组件道路导入 InfraWorks 时,将在 InfraWorks 模型中创建形状和连接的几何图形。可以在 InfraWorks 中使用“组件映射”对话框指定将形状和连接映射到材质的方式。
现在,在“优化选择集”对话框中提供了选择 InfraWorks 隧道和通用对象的选项。InfraWorks 隧道现在已作为网格对象导入 Civil 3D。现在会在 Civil 3D 中为 InfraWorks 隧道和通用对象创建特性集数据。
发布到 ArcGIS命令和导出为 FGDB 命令现在包含将对象特性输出为 ArcGIS 属性信息的功能。
Autodesk Collaboration for Civil 3D 使用的项目数据可以存储在欧洲数据中心。有关详细信息,请参见欧洲数据中心常见问题解答。
其他更新
Dynamo for Autodesk Civil 3D 安装现已集成到 Civil 3D 安装中。有关详细信息,请参见其他还有哪些应用程序和实用程序用于和 Autodesk Civil 3D 配套安装?
添加了对俄勒冈州坐标参照系 (OCRS) 的支持。
一、 相对高程要素线
从曲面或相对于曲面获取要素线,以便更新对曲面要素线做出的更改。
二、动态偏移纵断面
使用默认横向坡度创建动态偏移纵断面。通过编辑纵断面特性对其进行修改。
三、连接的路线
创建新的动态链接路线以及在 2 条相交路线及其各自纵断面之间的过渡纵断面。
四、管道尺寸调整和分析
根据 HEC-22 2009 标准调整管道尺寸、重置管内底标高并计算能量和水力坡降线。
五、平面和纵断面图纸生成
通过在单张图纸中包括多个平面或纵断面图,以创建平面/平面和纵断面/纵断面图纸。
六、标签特性集数据
使用特性集,将自定义数据添加到 Civil 3D 的对象标签。
七、导线测量编辑器
使用几何空间输入和编辑工具创建表示导线测量边和极坐标观测的点、直线和曲线。
八、道路重叠解析(边缘重叠)
在日光条件下对道路边缘重叠进行解析。
九、增强型 _ InfraWorks 互操作性
在 Civil 3D 中使用初步设计模型。
十、增强型 _ 压力管网
使用其他尺寸或类型的零件交换压力管网管道、管件和设备附件。
平移和缩放
您可以使用缩放和平移命令更改图形的查看比例或移动到打开图形的其他区域。本练习将演示如何使用上下文菜单进行平移和缩放。平移和缩放命令也可以在“常用”选项卡“视图”面板中访问。
使用上下文菜单进行平移和缩放
打开 Intro-2.dwg(位于“教程图形文件夹”中)。
在“浏览”树中的“XGND”曲面名称上单击鼠标右键。单击“缩放到”。
在图形中,单击鼠标右键,然后单击“缩放”。单击并向上拖动可放大曲面。
要停止缩放并使用正常指针,请单击鼠标右键,然后单击“退出”。
在图形中未选择对象的情况下,单击鼠标右键,然后单击“平移”。
单击并朝任意方向拖动可朝该方向移动图形。
要停止平移并使用正常指针,请单击鼠标右键,然后单击“退出”。
选择和取消选择
有多种方法可用于在 Autodesk Civil 3D 中选择对象:
要选择对象,请在图形窗口中单击该对象。
要选择作为一组对象组成部分的单个对象,请在单击该对象的同时按住 Ctrl 键。
若要通过将多个对象包围在矩形区域中来选择它们,请将光标从左侧拖动到右侧。将显示具有实体直线的矩形。仅封闭在矩形区域中的对象被选定。
若要通过矩形区域穿越多个对象来选择它们,请将光标从右侧拖动到左侧。将显示具有虚线的矩形。将选择虚线穿过的所有对象。
如果选择了错误的对象,请按 Esc 键取消选择它。
使用图形 Intro-2.dwg 中的对象尝试选择方法。
对象捕捉
这项 AutoCAD 的标准功能对于精确绘图很有用,尤其是在您希望所绘制的线捕捉到图元的边或特定的点时。在学习这些教程的过程中,您也许希望采用徒手画模式来绘制和编辑对象(例如,水平路线和布局纵断面等)。
对象捕捉,也称为 OSNAP,可以通过以下任一方法使用:
单个,或单点 OSNAP — 若要捕捉到特定类型的点,请按下 Shift 键的同时单击鼠标右键。从上下文菜单中选择对象捕捉。对象捕捉会保持有效,直到您单击下一点。
多个,或运行 OSNAP —。通过单击主应用程序窗口底部状态栏上的,或通过按 F3 键或 Ctrl+F 组合键,可以打开或关闭“对象捕捉”。当按钮为凸起状态时,“对象捕捉”处于关闭状态。
了解对象捕捉
按 F1 键打开 Autodesk Civil 3D 帮助。
在页面顶部的“输入关键字”字段中,输入 Osnap,然后按 Enter 键。
在“优化依据”列表中,单击“知识源”下的“产品文档”。
在显示的主题中进行选择。
在大多数情况下,建议您关闭状态栏上的其他光标控件,例如“捕捉”、“栅格”和“正交”,但“模型”按钮应该保持打开状态。
动态输入
动态输入是在光标旁边显示命令行中提示的 AutoCAD 功能。动态输入在命令处于激活状态时为您输入值提供了一个位置。对于这些教程,您可能希望关闭动态输入功能。若要关闭动态输入,请单击主要应用程序窗口底部的状态栏上的,或按 F12 键。
注: 如果“动态输入”按钮在状态栏中不可见,可能需要将其启用。在状态栏中,单击“自定义”,然后选择“动态输入”。

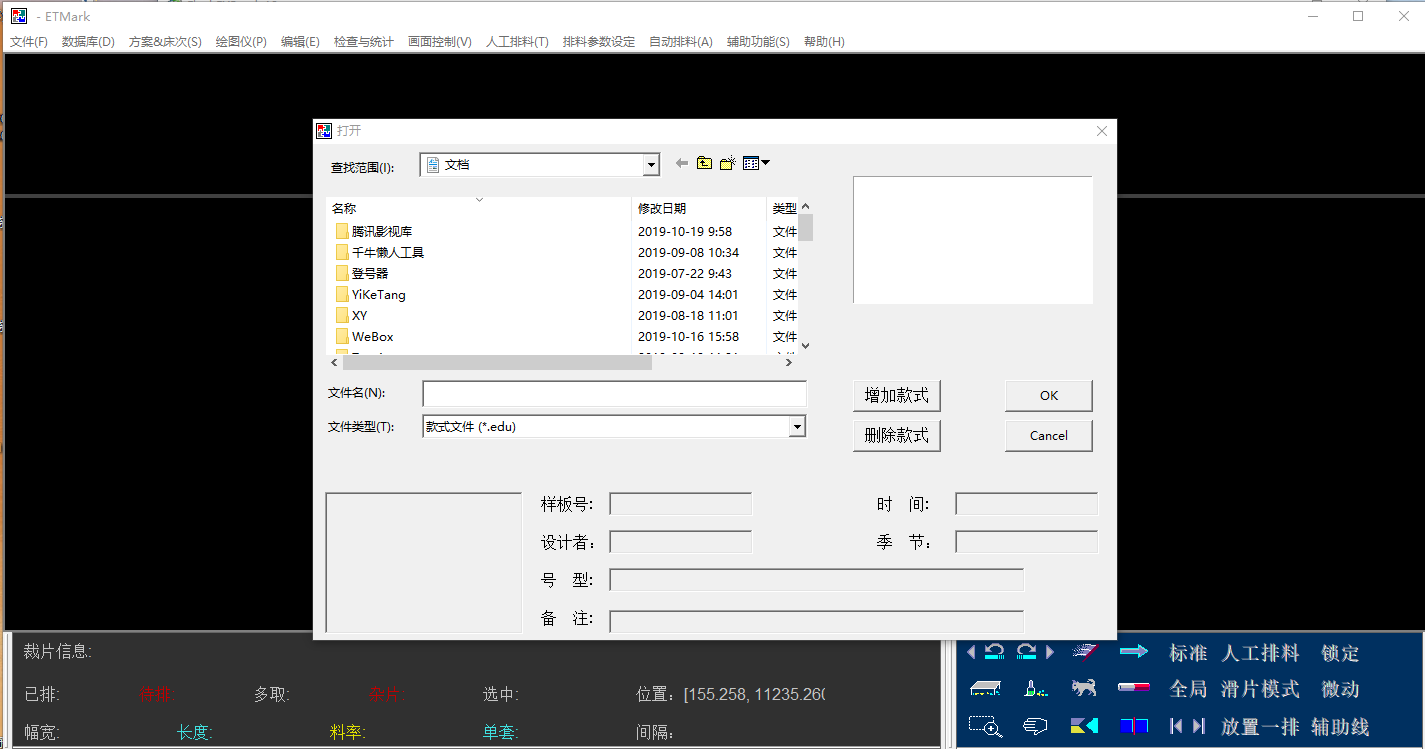 et system服装cad软件v2021 破解版CAD图形 / 23.9M
et system服装cad软件v2021 破解版CAD图形 / 23.9M
 珊瑚海cad2018中文精简优化版32/64位CAD图形 / 600M
珊瑚海cad2018中文精简优化版32/64位CAD图形 / 600M
 autocad2020珊瑚の海精简版v2021 最新版CAD图形 / 756.7M
autocad2020珊瑚の海精简版v2021 最新版CAD图形 / 756.7M
 DWG Trueview2020v28.0.50.0 中文汉化版CAD图形 / 2.2M
DWG Trueview2020v28.0.50.0 中文汉化版CAD图形 / 2.2M
 Dwg合并助手v20210625 最新版CAD图形 / 14.0M
Dwg合并助手v20210625 最新版CAD图形 / 14.0M
 AutoCAD2014注册机免费下载32/64位版CAD图形 / 589KB
AutoCAD2014注册机免费下载32/64位版CAD图形 / 589KB
 燕秀工具箱2015下载2.81 官方版_32/64位版CAD图形 / 45.4M
燕秀工具箱2015下载2.81 官方版_32/64位版CAD图形 / 45.4M
 Altair HyperWorks2021v2021 最新版CAD图形 / 2.59G
Altair HyperWorks2021v2021 最新版CAD图形 / 2.59G
 CAD迷你家装v2019R2 官方版CAD图形 / 61.2M
CAD迷你家装v2019R2 官方版CAD图形 / 61.2M
 Batchplot(CAD批量出图&批量打印)v3.5.9 免费版CAD图形 / 877.9M
Batchplot(CAD批量出图&批量打印)v3.5.9 免费版CAD图形 / 877.9M
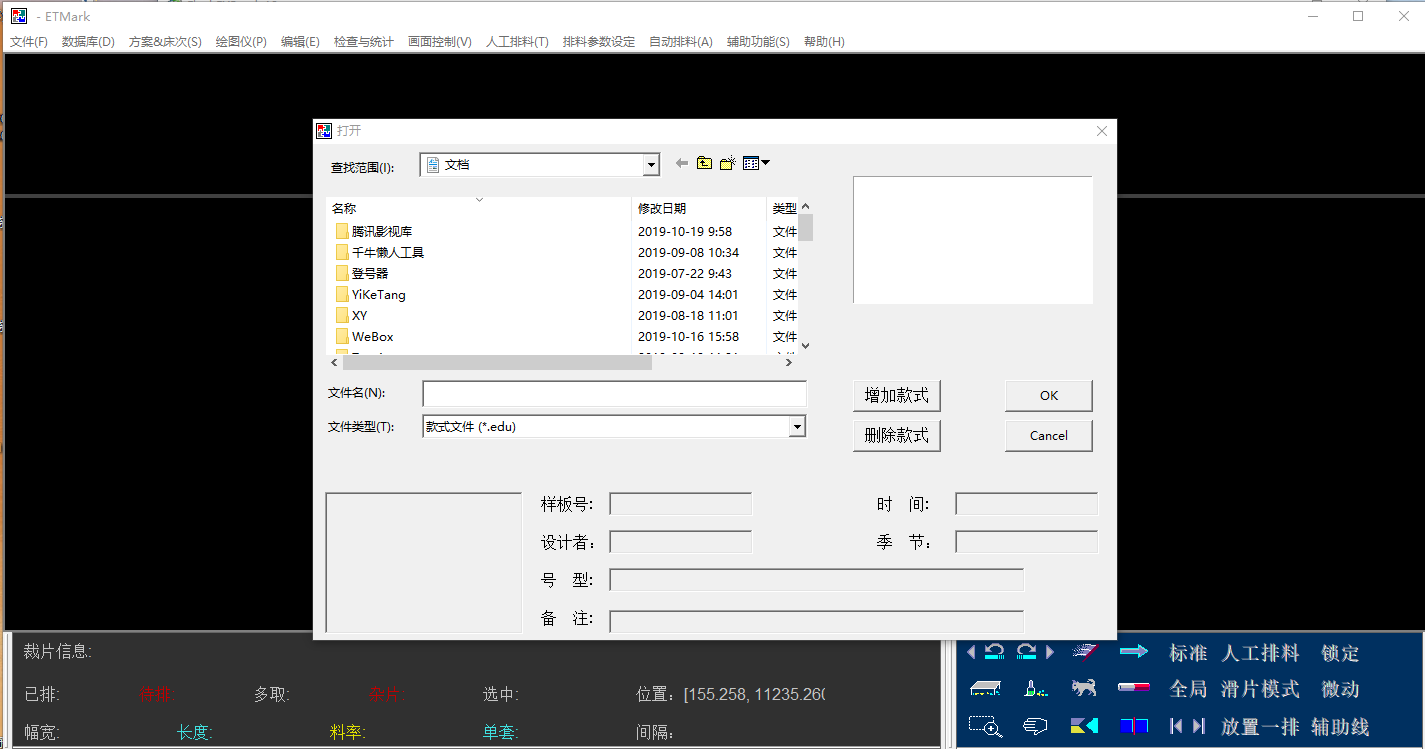 et system服装cad软件v2021 破解版CAD图形 / 23.9M
et system服装cad软件v2021 破解版CAD图形 / 23.9M
 珊瑚海cad2018中文精简优化版32/64位CAD图形 / 600M
珊瑚海cad2018中文精简优化版32/64位CAD图形 / 600M
 autocad2020珊瑚の海精简版v2021 最新版CAD图形 / 756.7M
autocad2020珊瑚の海精简版v2021 最新版CAD图形 / 756.7M
 DWG Trueview2020v28.0.50.0 中文汉化版CAD图形 / 2.2M
DWG Trueview2020v28.0.50.0 中文汉化版CAD图形 / 2.2M
 Dwg合并助手v20210625 最新版CAD图形 / 14.0M
Dwg合并助手v20210625 最新版CAD图形 / 14.0M
 Altair HyperWorks2021v2021 最新版CAD图形 / 2.59G
Altair HyperWorks2021v2021 最新版CAD图形 / 2.59G
 AutoCAD2014注册机免费下载32/64位版CAD图形 / 589KB
AutoCAD2014注册机免费下载32/64位版CAD图形 / 589KB
 Batchplot(CAD批量出图&批量打印)v3.5.9 免费版CAD图形 / 877.9M
Batchplot(CAD批量出图&批量打印)v3.5.9 免费版CAD图形 / 877.9M
 燕秀工具箱2015下载2.81 官方版_32/64位版CAD图形 / 45.4M
燕秀工具箱2015下载2.81 官方版_32/64位版CAD图形 / 45.4M
 CAD迷你家装v2019R2 官方版CAD图形 / 61.2M
CAD迷你家装v2019R2 官方版CAD图形 / 61.2M