
- 软件




/中文/

/中文/

/中文/

/中文/

/中文/

/中文/

/中文/

/中文/

/中文/

/中文/
冰封u盘启动工具网络版是一款最新版本的u盘启动盘制作工具,最新版本对u盘启动盘的兼容性与成功率又有了新一步的的提高,为老用户带来更好的使用体验,感兴趣的朋友不要错过了,欢迎大家下载体验。

1、全新体验
全新架构的视觉界面,清爽简洁更胜从前。
2、一键制作,简单易用
轻轻点击,菜鸟也玩转电脑系统。
3、通杀各种U盘,读写速度快
拥有5万次的读写次数,几分钟就能搞定。
4、一盘两用,携带方便
完全抛弃光驱和光盘! 随时"变身"启动盘。
5、随时更换系统,轻松便捷
帮你随时自由更换系统,一键安装,轻松快捷。
6、U盘主导,丢掉光驱
任意主板也能使用U盘启动工具。
2021年03月03日更新:
1:修复批量制作的U盘,UEFI无法启动的问题
(为成功启动UEFI,请在高于XP的系统下制作)
2:增加冰封一键装机,PE下在线安装系统功能
3:加入大量有线和无线网卡驱动.
4:更新USB3.0和NVME注入驱动,进win10 PE 后有详细安装教程
冰封u盘启动添加网络打印机的操作方法。网络打印机是指通过打印服务器将打印机作为独立的设备接入局域网或者internet,从而使打印机摆脱作为电脑外设的附属地位,成为一个网络节点和信息管理与输出终端,其他成员可以直接访问使用该打印机。目前许多企业的一体机和复合机都是通过网络来进行打印的,那么如何添加网络打印机呢?下面就一起来看具体的操作方法。
1.首先保证打印机是正常连通在网络上的。
2.点击开始,选择“设备和打印机”。

3.点击“添加打印机”。

4.选择“添加网络、无线或Bluetooth打印机”。

5.点击“我需要的打印机不在列表中”。

6.点击“使用TCP/IP地址或主机名添加打印机”。

7.输入打印机主机名或IP地址后点击下一步。
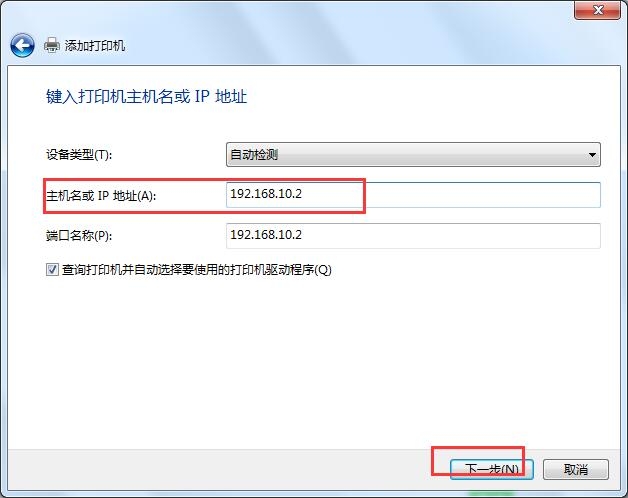
8.在需要额外端口信息窗口,使用默认进入下一步。

9. 安装打印机驱动,使用从磁盘安装找到你的设备驱动所在的位置。
10. 确定驱动无误点击下一步。

11.打印机的名称可以改也可以不改。
12.正在安装打印机驱动。

13.安装好打印机驱动以后会提示是否共享该打印机,选择不共享。
14.驱动安装成功以后,建议点击“打印测试页”,测试是否正常打印并无乱码。

15.打开文档点击打印,就会出现如图的打印机了。
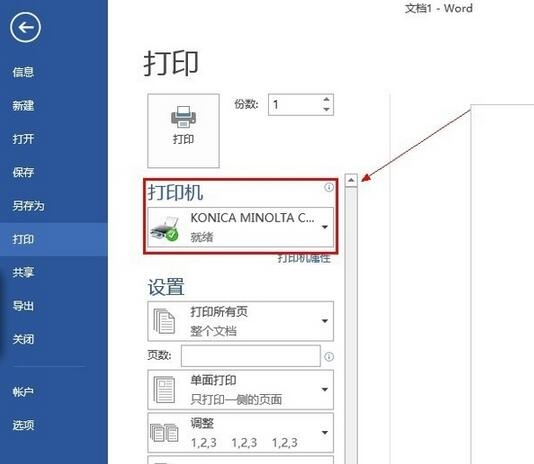
以上就是添加网络打印机的操作方法,虽然步骤繁琐了些,但大家只需按照上述方法一步步操作,就会顺利完成安装了,有兴趣的朋友不妨试一试。
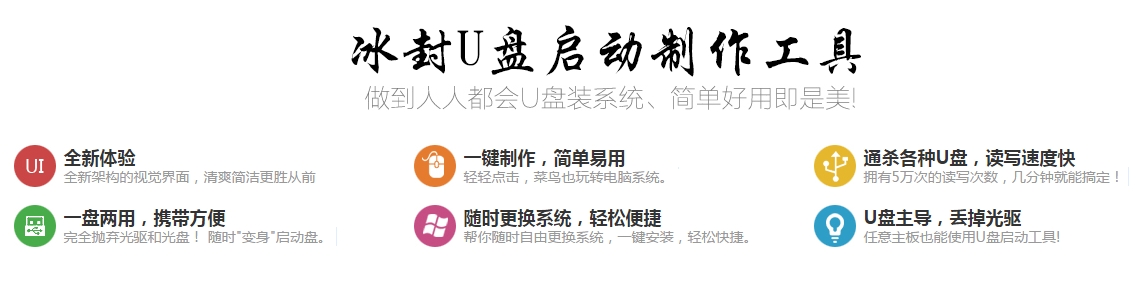

冰封U盘启动制作工具正式版人人都学会装系统冰封U盘启动制作工具一款u盘装系统软件,该工具所使用的系统均为纯净版系统,操作界面简单,一键搞定。从安装软件这个时刻起,你就会发现重装系统原来这么简单,使用起来十
 群联MPALL F1 9000(PS2251-68量产工具)v3.70.0E 中文绿色版U盘工具 / 2.0M
群联MPALL F1 9000(PS2251-68量产工具)v3.70.0E 中文绿色版U盘工具 / 2.0M
 电脑店U盘启动盘制作工具v6.8 正式版U盘工具 / 534.0M
电脑店U盘启动盘制作工具v6.8 正式版U盘工具 / 534.0M
 ChipGenius加强版(U盘芯片检测工具)v4.21.0701 绿色版U盘工具 / 3KB
ChipGenius加强版(U盘芯片检测工具)v4.21.0701 绿色版U盘工具 / 3KB
 Win32 Disk Imager(系统镜像烧录工具)v0.95 汉化绿色版U盘工具 / 5.3M
Win32 Disk Imager(系统镜像烧录工具)v0.95 汉化绿色版U盘工具 / 5.3M
 冰封u盘启动技术员版v14.3 官方版U盘工具 / 580.4M
冰封u盘启动技术员版v14.3 官方版U盘工具 / 580.4M
 PortFree Production Programv4.0 官方版U盘工具 / 618KB
PortFree Production Programv4.0 官方版U盘工具 / 618KB
 冰封u盘启动工具网络版v17.5 官方版U盘工具 / 813.2M
冰封u盘启动工具网络版v17.5 官方版U盘工具 / 813.2M
 蓝光U宝制作工具v4.2.1.4 官方版U盘工具 / 11.5M
蓝光U宝制作工具v4.2.1.4 官方版U盘工具 / 11.5M
 Rufus(U盘引导盘制作工具)V3.13 官方中文版U盘工具 / 1.1M
Rufus(U盘引导盘制作工具)V3.13 官方中文版U盘工具 / 1.1M
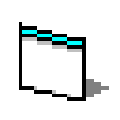 scandisk(u盘修复工具)v1.0 免费版U盘工具 / 864KB
scandisk(u盘修复工具)v1.0 免费版U盘工具 / 864KB
 群联MPALL F1 9000(PS2251-68量产工具)v3.70.0E 中文绿色版U盘工具 / 2.0M
群联MPALL F1 9000(PS2251-68量产工具)v3.70.0E 中文绿色版U盘工具 / 2.0M
 电脑店U盘启动盘制作工具v6.8 正式版U盘工具 / 534.0M
电脑店U盘启动盘制作工具v6.8 正式版U盘工具 / 534.0M
 ChipGenius加强版(U盘芯片检测工具)v4.21.0701 绿色版U盘工具 / 3KB
ChipGenius加强版(U盘芯片检测工具)v4.21.0701 绿色版U盘工具 / 3KB
 Win32 Disk Imager(系统镜像烧录工具)v0.95 汉化绿色版U盘工具 / 5.3M
Win32 Disk Imager(系统镜像烧录工具)v0.95 汉化绿色版U盘工具 / 5.3M
 冰封u盘启动技术员版v14.3 官方版U盘工具 / 580.4M
冰封u盘启动技术员版v14.3 官方版U盘工具 / 580.4M
 PortFree Production Programv4.0 官方版U盘工具 / 618KB
PortFree Production Programv4.0 官方版U盘工具 / 618KB
 蓝光U宝制作工具v4.2.1.4 官方版U盘工具 / 11.5M
蓝光U宝制作工具v4.2.1.4 官方版U盘工具 / 11.5M
 冰封u盘启动工具网络版v17.5 官方版U盘工具 / 813.2M
冰封u盘启动工具网络版v17.5 官方版U盘工具 / 813.2M
 Rufus(U盘引导盘制作工具)V3.13 官方中文版U盘工具 / 1.1M
Rufus(U盘引导盘制作工具)V3.13 官方中文版U盘工具 / 1.1M
 balenaEtcher(制作U盘启动盘)v1.5.120 绿色版U盘工具 / 140.5M
balenaEtcher(制作U盘启动盘)v1.5.120 绿色版U盘工具 / 140.5M