
- 软件




/英文/

//

/繁体中文/

/英文/

/中文/

//

/简体中文/

/简体中文/

/简体中文/

//
SETE批量打印是一款支持批量打印AutoCAD Dwg、Office Word、Office Excel文件,这些文件多个版本都能使用这款软件进行批量打印,兼容性好,是你批量打印的首选!
AutoCAD打印支持2006以后各版本(通用版、机械版、建筑版等),
图框可为多段线或外部参照(图块),自动快速准确识别图框 ,
支持加长图框的自动识别与纸张设置,
支持任意旋转角度,自动设置比例、打印样式,并可实现按图框图号、页码顺序打印,一次设置后续可直接使用,在AutoCAD内外均可实现批量打印;
Word、Excel打印支持所有版本,可直接进行打印,Excel可选择打印所有表或当前表。
一、解压下载的安装文件,得到SeteBatchPrintSetup.exe。
二、双击SeteBatchPrintSetup.exe进行安装。
三、程序安装过程
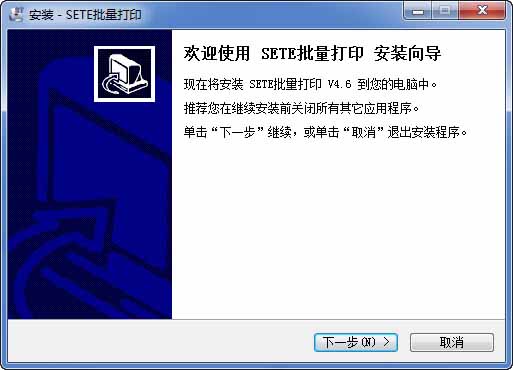
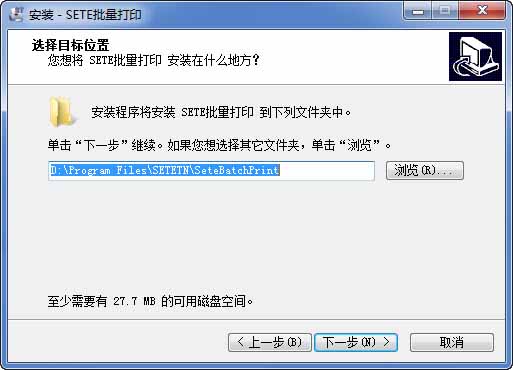
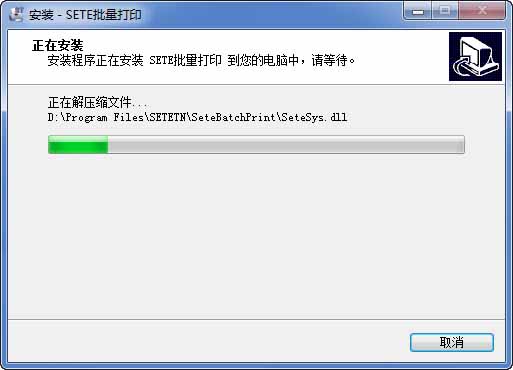

四、安装完成后,可选择直接运行批量打印或者进行AutoCAD插件设置。
五、使用时,可在Windows开始菜单—所有程序—SETETN—SeteBatchPrint内运行相应程序。
六、进行外部批量打印请运行“SETE批量打印”,程序主界面如下图:
1、可在此处选择及设置打印机(注:此处选择的打印机只对Word和Excel文件有效)。
2、点选CAD文件后,可以选择CAD版本及进行CAD设置(见第七条介绍)。
3、点选Word文件后,可以选择Word版本。
4、点选Excel文件后,可以选择Excel版本,并可设置是否只打印当前表或所有表。
5、对文件列表进行操作及程序置顶(一直位于其他窗口前端)。
6、通过过滤功能可能对后添加到列表的文件进行过滤。
7、可设置打印份数、是否逐份打印及图框调整比例(针对CAD文件,如果图框页边距设置较小,经常会出现打印不完全的情况,可加大调整比例以适应图纸,也可视情况减少比例)。
8、在打印出错的情况下,如程序无法关闭时可点击此按钮完全退出程序。
9、文件打印和停止按钮。
10、需要打印的文件列表,可通过打开已保存的列表或拖动文件夹或文件至程序。
11、状态栏提示信息及程序是否注册状态。
12、如果您需要注册该程序,可点击程序右下角。注册分免费和收费两种,详见网站介绍。
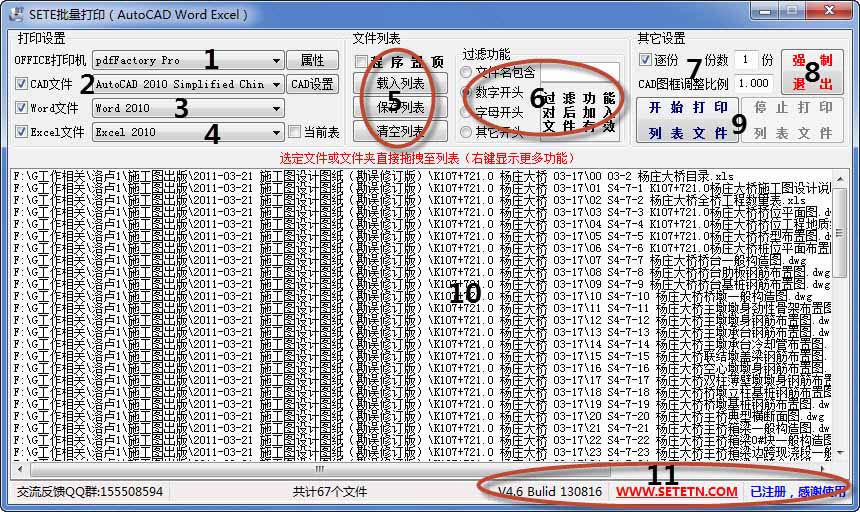
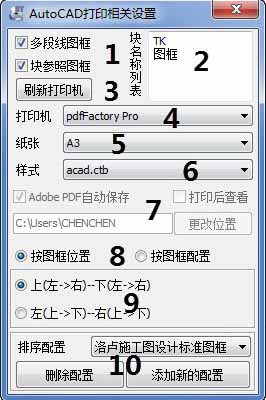
七、CAD打印设置
1、图框类型选择(可多选),如选择块参照图框,需设置块名称,块名称只需为关键字,如您的图框名称为“施工图图框”,您只需要输入“图框”即可。
2、图框块名称列表。
3、如你打开程序后安装了打印机,在打印机列表无法看到时,可点击此按钮刷新打印机。
4、选择CAD文件打印机(CAD文件打印机必须在这里设置)。
5、选择纸张。
6、选择打印样式(打印样式内容需你在CAD设置好)。
7、针对Adobe PDF打印机进行设置。
8、选择图框打印方式。
9、按图框位置打印时可选择顺序。
10、按图框配置打印时需首先进行图框配置(详见第八条介绍)。
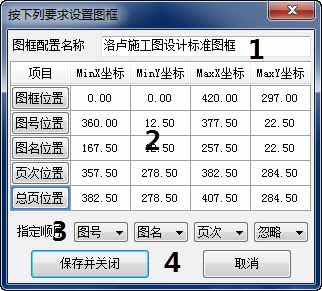
八、图框配置
点击添加新的配置后,会提示选择图框文件并打开,打开后会弹出如图对话框,进行设置即可。
1、输入图框配置名称,默认读取图框文件名。
2、按要求选定图框内项目位置,注意必须先选定图框位置。
3、指定排序的顺序。
4、是否保存。
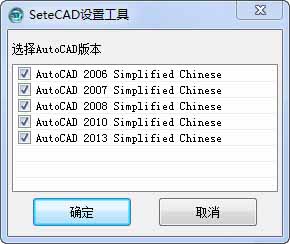
九、CAD插件设置
1、如您需要在CAD内部使用该程序,您应先运行SETECAD设置工具进行设置。
2、如图,选择您需要加载到CAD的版本(目前仅支持AutoCAD2006以后版本),点击确定即可完成,您下次打开CAD就能在CAD内看到该程序;如您要卸载,也应运行该设置工具,去掉相应的对钩点击确定即可。
十、CAD插件工具条
CAD内部使用SETE批量打印,运行CAD后可看到程序的工具条已经出现在CAD上。主界面如下:
1、点击可运行内部批量打印对话框(见第十一条介绍)。
2、工具条相关信息,可关闭工具条(可再次运行SETECADBAR命令显示)、隐藏文档标签栏、软件注册按钮(如已注册则不显示)。
3、文档标签工具条,方便您快速切换图纸窗口(右键可显示更多功能)。
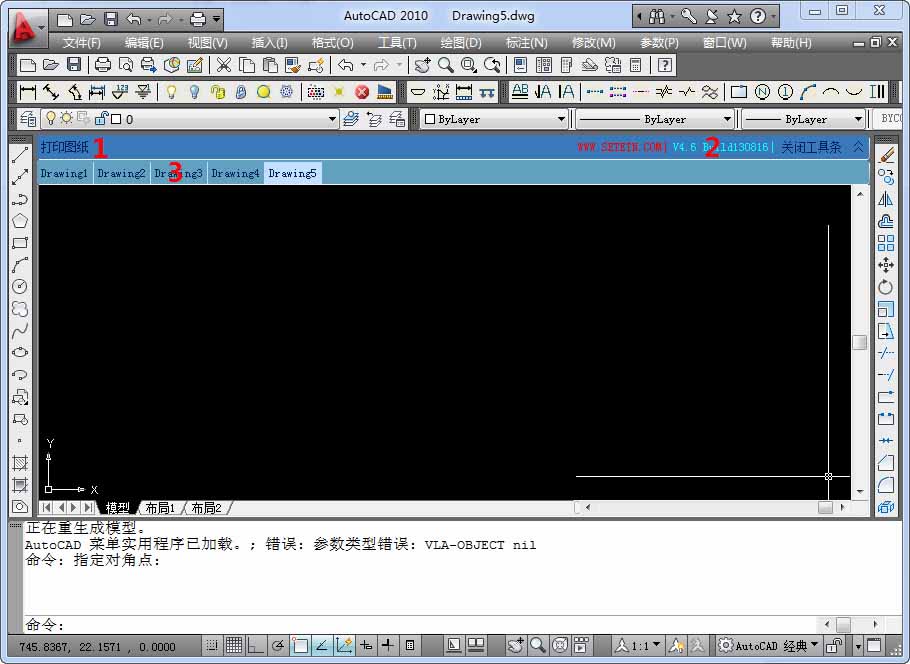

十一、CAD内部批量打印
1、在打印模型或布局空间按设置搜索图框进行打印。
2、在所有空间按设置搜索图框进行打印。
3、在一定范围内按设置搜索图框进行打印。
4、直接点先多段线或块参照进行打印。
5、指定图框角点直接进行打印。
其他设置见七条。

批量打印软件是一些多功能的批量文件打印工具,用于从可保留的列表批量打印文档,可以自动打印您选择的文档顺序,支持所有相关的可打印文档,例如PDF,MSWord,HTML,文本文件,图像格式,Excel电子表格,PowerPoint
 蘑菇云手机精灵下载v1.2.322 官方版其他应用 / 3.2M
蘑菇云手机精灵下载v1.2.322 官方版其他应用 / 3.2M
 AutoCAD 2019注册机附序列号其他应用 / 2.0M
AutoCAD 2019注册机附序列号其他应用 / 2.0M
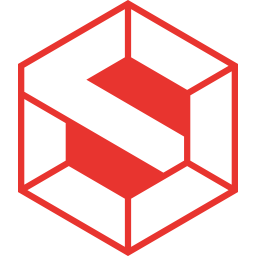 Suapp pro中文版v3.5.1.3 最新版其他应用 / 6.9M
Suapp pro中文版v3.5.1.3 最新版其他应用 / 6.9M
 小巧票据打印管理软件3.1 最新版其他应用 / 28.3M
小巧票据打印管理软件3.1 最新版其他应用 / 28.3M
 福建联通好莱坞会员领取软件(腾讯视频vip领取)v1.0 最新版其他应用 / 5.5M
福建联通好莱坞会员领取软件(腾讯视频vip领取)v1.0 最新版其他应用 / 5.5M
 mifare one卡操作程序v1.5 绿色中文版其他应用 / 280KB
mifare one卡操作程序v1.5 绿色中文版其他应用 / 280KB
 Axure RP10授权密钥v10.0.0 最新版其他应用 / 91KB
Axure RP10授权密钥v10.0.0 最新版其他应用 / 91KB
 谷歌云端语音识别工具下载正式版其他应用 / 2KB
谷歌云端语音识别工具下载正式版其他应用 / 2KB
 3dmax2021注册机(附激活教程)v1.0 最新版其他应用 / 62KB
3dmax2021注册机(附激活教程)v1.0 最新版其他应用 / 62KB
 Custom Resolution Utilityv1.0 免费版其他应用 / 555KB
Custom Resolution Utilityv1.0 免费版其他应用 / 555KB
 超大的wpa2破解字典其他应用 / 75.1M
超大的wpa2破解字典其他应用 / 75.1M
 Axure RP10授权密钥v10.0.0 最新版其他应用 / 91KB
Axure RP10授权密钥v10.0.0 最新版其他应用 / 91KB
 3dmax2021注册机(附激活教程)v1.0 最新版其他应用 / 62KB
3dmax2021注册机(附激活教程)v1.0 最新版其他应用 / 62KB
 Custom Resolution Utilityv1.0 免费版其他应用 / 555KB
Custom Resolution Utilityv1.0 免费版其他应用 / 555KB
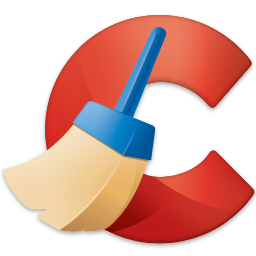 win10注册表清理修复工具下载5.18 免费版其他应用 / 10.5M
win10注册表清理修复工具下载5.18 免费版其他应用 / 10.5M
 mifare one卡操作程序v1.5 绿色中文版其他应用 / 280KB
mifare one卡操作程序v1.5 绿色中文版其他应用 / 280KB
 微信dat文件解码工具v1.0 免费版其他应用 / 58.4M
微信dat文件解码工具v1.0 免费版其他应用 / 58.4M
 蘑菇云手机精灵下载v1.2.322 官方版其他应用 / 3.2M
蘑菇云手机精灵下载v1.2.322 官方版其他应用 / 3.2M
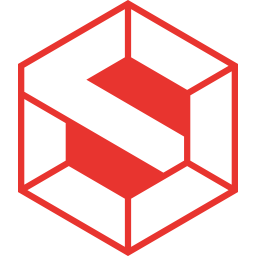 Suapp pro中文版v3.5.1.3 最新版其他应用 / 6.9M
Suapp pro中文版v3.5.1.3 最新版其他应用 / 6.9M
 AI脚本插件合集(75款)v7.5 最新版其他应用 / 2.8M
AI脚本插件合集(75款)v7.5 最新版其他应用 / 2.8M