
- 软件



他几乎能改变任何Windows游戏的速度。我还没有发现任何其他程序能改变,而变速齿轮不能改变的游戏。并且在效果上,例如变速后画面的平滑性(这同时会影响游戏的操作性)、能使游戏达到的最快或最慢速度、使用的方便性、运行的稳定性等都是最好的。 、
变速齿轮是一个神奇的改变游戏速度的程序。变速齿轮是目前最好的改变Windows游戏速度的程序。
变速齿轮是一个神奇的改变游戏速度的程序。变速齿轮是目前最好的改变Windows游戏速度的程序。
1.首先下载安装变速齿轮
2.安装完成后运行变速齿轮
3.在变速齿轮的主界面点击“热键”,对变速齿轮进行热键设置。默认的减速热键为小键盘区的减号,加速热键为小键盘区的加号,原速为小键盘区的*号。可以自由设定之后,点击确定,保存设置
4.然后在主界面上找到已经打开的游戏界面,如果没有发现游戏界面,单击“刷新”按钮。双击游戏条目,或者选中游戏条目后,单击“加入”
5.热键或者鼠标左键拖动滑块,就可以对加入到“速度改变的进程”进行运行速度上的修改了。没拖动一格滑块,表示增减2的0.5次幂的速度
6.在“速度改变的进程”里双击条目,或者选中后,单击“删除”,既可以把游戏恢复到原速运行了
9x版变速齿轮的使用很简单,你要做的唯一事情是移动滑杆设定你想要的速度。设定的速度对系统中所有进程(也就是正在运行的程序)都有效。注意,有些游戏不能在运行中改变速度,这时只要先设定好想要的速度再运行游戏就可以了。
NT版的变速齿轮使用比9x版略微复杂。他只对那些你指定的进程变速,对其他进程则没有影响,这样就大大提高了变速齿轮的稳定性。有几种方法可以指定需要变速的进程:
1。在“速度未改变的进程”列表框中是变速齿轮没有对他变速的进程。在这个列表框中选择一个进程,点加入按钮,可以把他加入到“速度改变的进程”列表中。
2。点浏览按钮(标题是三个点的那个按钮),将打开文件对话框。用他选择一个可执行文件(*.exe)。所选择的文件名将自动填入下拉列表框,并且自动运行。
3。在下拉列表框中填入带完全路径的可执行文件名,按运行按钮运行他。下拉列表框中保存着以前运行过的可执行文件名。你也可以方便地从中选择一个。
4。被变速齿轮变速的进程启动的进程也将自动被变速。由于几乎所有的进程都是由NT的外壳进程(就是在变速齿轮中显示为“Program Manager”的那个进程。桌面和资源管理器也都属于这个进程)启动的,所以如果把“Program Manager”加入到“速度改变的进程”列表中,将是一个方便的使用变速齿轮的方法。
如果进程列表没有正确反映当前的进程状态,可以点刷新按钮刷新列表。对于一些不能在运行中改变速度,或者在运行中改变速度会发生异常的游戏,请先设定好想要的速度,然后用除了第一种方法之外的方法启动游戏。
变速齿轮可以使用热键方便地改变速度。在不能切换到变速齿轮的使用界面,例如游戏正在运行时,热键甚至是唯一改变速度的方法。
点热键按钮可以弹出设置热键对话框。固定速度热键用于把变速齿轮设定到一个固定的速度,加快减慢热键用于加快或者减慢速度。如果核选“加快减慢热键使用精细调节”核选框,每次加快减慢2的0.1次方倍,否则每次加快减慢2的0.5次方倍。另外,使用Ctrl+加快减慢热键也可以在每次2的0.1次方倍和2的0.5次方倍之间切换。“启用热键”核选框用于设置所有热键是否有效。
注意如果用鼠标拖动滑杆将只停在整数倍位置,但是使用左右键可以进行更精细的调节。也可以使用Page Up、Page Down、Home、End键移动滑杆。
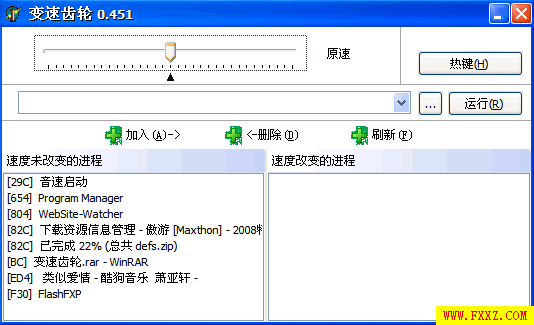
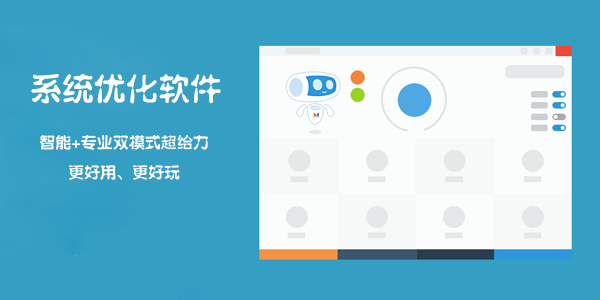
电脑系统优化软件具有扫描磁盘、修复漏洞、清理垃圾等功能,是保持系统整洁干净的守护者。系统优化软件主要是对系统盘进行修复清理,主要是减少开机启动项,清理优化系统、硬盘和多余或无效的注册表以及插件。比如36
 华康海报体W12(P)简体下载官方版其他应用 / 2KB
华康海报体W12(P)简体下载官方版其他应用 / 2KB
 Autodesk2021激活软件v2021 中文版其他应用 / 794KB
Autodesk2021激活软件v2021 中文版其他应用 / 794KB
 sXe Injected(sxe反作弊器)v17.2 官方版其他应用 / 8.5M
sXe Injected(sxe反作弊器)v17.2 官方版其他应用 / 8.5M
 昆仑通态mcgspro最新版v3.3.2.5166 官方版其他应用 / 171.2M
昆仑通态mcgspro最新版v3.3.2.5166 官方版其他应用 / 171.2M
 极域Toolv2.4.0.0 免费版其他应用 / 467KB
极域Toolv2.4.0.0 免费版其他应用 / 467KB
 区域模拟和化繁为简W2kXpCJKv2.13 免费版其他应用 / 375KB
区域模拟和化繁为简W2kXpCJKv2.13 免费版其他应用 / 375KB
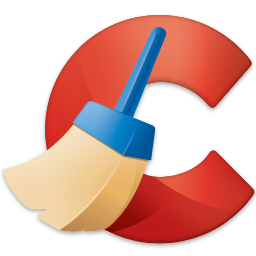 win10注册表清理修复工具下载5.18 免费版其他应用 / 10.5M
win10注册表清理修复工具下载5.18 免费版其他应用 / 10.5M
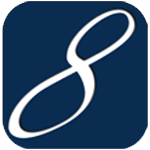 pc6MyEclipse10cr下载其他应用 / 893KB
pc6MyEclipse10cr下载其他应用 / 893KB
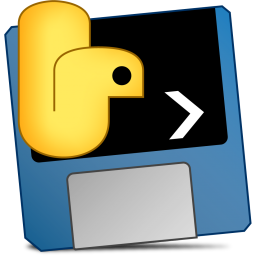 搜狗输入法词库批量下载器python版其他应用 / 36.5M
搜狗输入法词库批量下载器python版其他应用 / 36.5M
 灰色按钮加强版v2018 绿色版其他应用 / 92KB
灰色按钮加强版v2018 绿色版其他应用 / 92KB
 华康海报体W12(P)简体下载官方版其他应用 / 2KB
华康海报体W12(P)简体下载官方版其他应用 / 2KB
 Autodesk2021激活软件v2021 中文版其他应用 / 794KB
Autodesk2021激活软件v2021 中文版其他应用 / 794KB
 昆仑通态mcgspro最新版v3.3.2.5166 官方版其他应用 / 171.2M
昆仑通态mcgspro最新版v3.3.2.5166 官方版其他应用 / 171.2M
 sXe Injected(sxe反作弊器)v17.2 官方版其他应用 / 8.5M
sXe Injected(sxe反作弊器)v17.2 官方版其他应用 / 8.5M
 区域模拟和化繁为简W2kXpCJKv2.13 免费版其他应用 / 375KB
区域模拟和化繁为简W2kXpCJKv2.13 免费版其他应用 / 375KB
 极域Toolv2.4.0.0 免费版其他应用 / 467KB
极域Toolv2.4.0.0 免费版其他应用 / 467KB
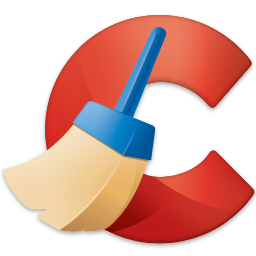 win10注册表清理修复工具下载5.18 免费版其他应用 / 10.5M
win10注册表清理修复工具下载5.18 免费版其他应用 / 10.5M
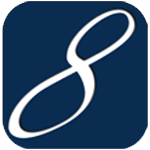 pc6MyEclipse10cr下载其他应用 / 893KB
pc6MyEclipse10cr下载其他应用 / 893KB
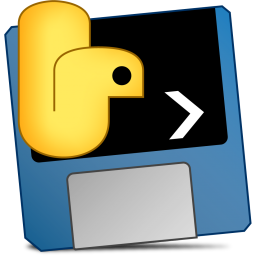 搜狗输入法词库批量下载器python版其他应用 / 36.5M
搜狗输入法词库批量下载器python版其他应用 / 36.5M
 迷你迅雷官方下载3.1.1.58 免费版其他应用 / 452KB
迷你迅雷官方下载3.1.1.58 免费版其他应用 / 452KB