
- 软件




/中文/

/简体中文/
![威雅[ViYa]TM2009(添加TM用户数据目录迁移功能)](https://pic.qqans.com/skin/qq.gif)
/简体中文/

/中文/

/简体中文/

/简体中文/

/简体中文/

/简体中文/

/中文/

/中文/
目录链接创建器是一款创建文件夹目录内容链接的工具。工具可以将一个文件夹的实际内容链接到另一个文件夹上,比如将C:\temp这个文件夹链接到D:\temp上,那么写入和读取C:\temp的数据实际上是写入读取D:\temp这个文件夹,C:\temp并不占用空间。非常方便,硬盘格式支持NTFS格式。
1、拖放式编辑法:首先保存文档,然后选择特定的词、句或图像作为超级链接的目标,按下鼠标右键,把选定的目标拖到需要链接到的位置,释放鼠标按键,在快捷菜单中选择“在此创建超级链接”选项即可。
2、 拷贝、粘贴法:有时,超级链接的起点和终点在文档中相距较远,使用拖放式编辑很不方便。这时可以选择超级链接的目标词、句或图像,按Ctrl+C拷贝选定内容,把光标移动到需要加入链接的位置,选择“编辑”、“粘贴为超链接”即可。
3、书签法:首先保存文档,选择特定的词、句或图像作为超级链接的目标,选择“插入”、“书签”,插入书签时,需要为书签命名。命名后单击“添加”按钮,把光标移到需要添加超级链接的位置,选择“插入”、“超级链接”,在“编辑超链接”对话框中单击“书签”按钮,并在“在文档中选择位置”对话框中选择特定的书签,单击“确定”按钮即可。
4、我们通常在较长的Word文档前面插入一个目录,然后利用目录的超级链接功能实现目录和正文间的快速跳转。
1、先将光标分别定位在文档标题所在的段落上,再按“格式”工具栏上“样式”框右侧的下拉按钮,在随后出现的下拉样式列表中,根据标题的等级不同,依次给相应的标题设置样式,如“标题1、标题2”等。
2、将光标定在文首,执行“插入|引用|索引和目录”命令,打开“索引和目录”对话框,切换到“目录”标签下,单击“确定”按钮,一个规范的目录即刻插入到文首处,同时,系统在目录和其相应正文之间建立了超级链接。
3、单击相应的目录,就可以快速跳转到相应的正文处,并展开“Web”工具栏,按工具栏上的“返回 ”按钮,就返回目录处。
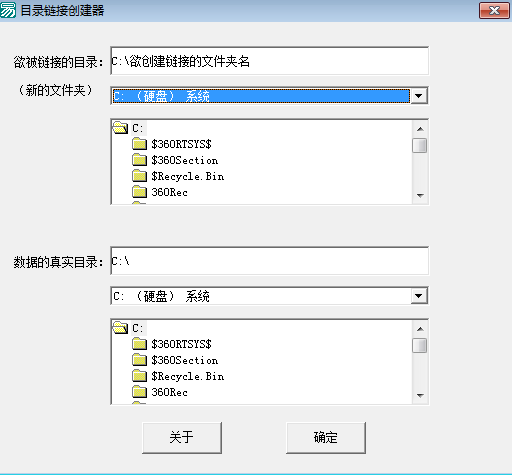
 蘑菇云手机精灵下载v1.2.322 官方版其他应用 / 3.2M
蘑菇云手机精灵下载v1.2.322 官方版其他应用 / 3.2M
 AutoCAD 2019注册机附序列号其他应用 / 2.0M
AutoCAD 2019注册机附序列号其他应用 / 2.0M
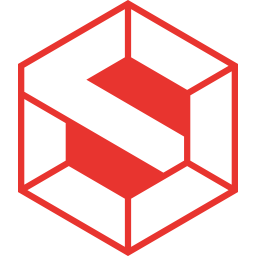 Suapp pro中文版v3.5.1.3 最新版其他应用 / 6.9M
Suapp pro中文版v3.5.1.3 最新版其他应用 / 6.9M
 小巧票据打印管理软件3.1 最新版其他应用 / 28.3M
小巧票据打印管理软件3.1 最新版其他应用 / 28.3M
 福建联通好莱坞会员领取软件(腾讯视频vip领取)v1.0 最新版其他应用 / 5.5M
福建联通好莱坞会员领取软件(腾讯视频vip领取)v1.0 最新版其他应用 / 5.5M
 mifare one卡操作程序v1.5 绿色中文版其他应用 / 280KB
mifare one卡操作程序v1.5 绿色中文版其他应用 / 280KB
 Axure RP10授权密钥v10.0.0 最新版其他应用 / 91KB
Axure RP10授权密钥v10.0.0 最新版其他应用 / 91KB
 谷歌云端语音识别工具下载正式版其他应用 / 2KB
谷歌云端语音识别工具下载正式版其他应用 / 2KB
 3dmax2021注册机(附激活教程)v1.0 最新版其他应用 / 62KB
3dmax2021注册机(附激活教程)v1.0 最新版其他应用 / 62KB
 Custom Resolution Utilityv1.0 免费版其他应用 / 555KB
Custom Resolution Utilityv1.0 免费版其他应用 / 555KB
 超大的wpa2破解字典其他应用 / 75.1M
超大的wpa2破解字典其他应用 / 75.1M
 Axure RP10授权密钥v10.0.0 最新版其他应用 / 91KB
Axure RP10授权密钥v10.0.0 最新版其他应用 / 91KB
 3dmax2021注册机(附激活教程)v1.0 最新版其他应用 / 62KB
3dmax2021注册机(附激活教程)v1.0 最新版其他应用 / 62KB
 Custom Resolution Utilityv1.0 免费版其他应用 / 555KB
Custom Resolution Utilityv1.0 免费版其他应用 / 555KB
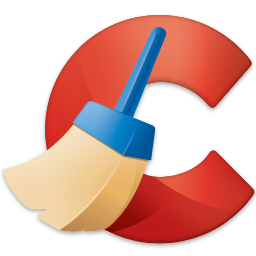 win10注册表清理修复工具下载5.18 免费版其他应用 / 10.5M
win10注册表清理修复工具下载5.18 免费版其他应用 / 10.5M
 mifare one卡操作程序v1.5 绿色中文版其他应用 / 280KB
mifare one卡操作程序v1.5 绿色中文版其他应用 / 280KB
 微信dat文件解码工具v1.0 免费版其他应用 / 58.4M
微信dat文件解码工具v1.0 免费版其他应用 / 58.4M
 蘑菇云手机精灵下载v1.2.322 官方版其他应用 / 3.2M
蘑菇云手机精灵下载v1.2.322 官方版其他应用 / 3.2M
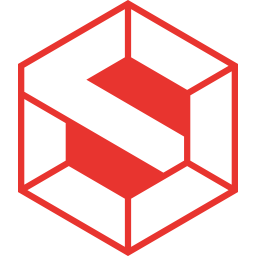 Suapp pro中文版v3.5.1.3 最新版其他应用 / 6.9M
Suapp pro中文版v3.5.1.3 最新版其他应用 / 6.9M
 AI脚本插件合集(75款)v7.5 最新版其他应用 / 2.8M
AI脚本插件合集(75款)v7.5 最新版其他应用 / 2.8M