
- 软件




/简体中文/

/简体中文/

/简体中文/

/简体中文/

//

//

/简体中文/

/简体中文/

/简体中文/

/简体中文/
Avi2Jpeg是一款动画截取工具,可以截取AVI视频中的多个画面制成动画图片效果,别的视频播放软件在截图时都是一张张的截图,效率低,速度慢,精彩画面容易错过,而这款如眼见可以根据指定的频率进行视频画面连续截图,一次截取多张画面图片共用户选择,还可以使用图像平均功能合成一张高质量的图。
1、点击“Save to”旁边的“...”按钮,选择保存截取下来的文件的目录。
2、点击工具条上“Open”按钮,打开AVI文件。
3、文件打开后,可以点工具条上的“Play”按钮播放,也可以用工具条上的“First frame”(文件头)、“Last frame”(文件尾)、“Prev frame”(前一帧)、“Next frame”(后一帧)、“Prev key 4、frame”(前一关键帧)、“Next key frame”(后一关键帧)来定位位置,如果需要快速精确定位也可以点工具条上的“Position”按钮,弹出对话框后直接按帧号或时间定位。
5、定位到合适位置后,点“Record”(录象)按钮开始录象。录象过程中点工具条上的“Stop”按钮可以中断录象。
6、如果需要录制指定范围的图像,可以点工具条上的“Start position”(起始位置)、“End position”(结束位置)来设置录象范围,然后点“Period Record”(区间录象)按钮。
7、如果希望录象结果保存为JPG文件,在录象前别忘了点击工具条上的“Option”按钮,选择“Save as JPEG”选项。
8、如果需要中断录象工作,可以在点工具条中的“Stop”按钮中断后,点“Save”按钮,即可将当前状态保存到INI文件中。下次启动后再点“Load”按钮,即可恢复到上次保存的状态。
1、在主界面工具条中点“Sacle”按钮,打开Scale对话框。
2、选择“Source folder”,再选择“Target folder”。
3、选择“Scale rate”。
4、点“Begin”按钮,开始放大。
5、点击“Reset”按钮可以将参数清空。
“图像平均”技术的原理是这样的:
从数字信号的角度来看,产生媒体流时有损压缩造成的碎片、毛刺、色块等,可以看做是在正常信号中混入了随机噪声信号,消除随机噪声信号最简单的方法就是统计平均。具体到这里则是:对屏幕上的一个短暂定格来说,人眼看上去可能是同一幅图像,但对媒体流来说,却是多幅近似的图像帧,将这些图像帧全部截取下来,然后对它们逐点取平均,生成新的图像,自然就把偏离正常值的噪声过滤掉。平时正常播放时的画面总觉得比静态画面质量好,其实是人眼自然进行了这种平均处理。
具体操作步骤是:
1、用ComicsViwer或ACDSee浏览一下源目录下的内容,删除多余文件,只留下与欲截取的定格镜头相关的文件。
2、在主界面中点工具条上的“Average”按钮,打开Average对话框。
3、选择“Source folder”,再选择“Source files”。为了保证质量,减少后续处理时的信息衰减,选择目标文件时的“Source files”最好选择为“Bmp Files”。
4、点“Begin”按钮,开始平均。如果“800*600”或“1024*768”选项被选中,则平均结果会直接放大到所需的尺寸。
5、如果需要截取多个定格镜头,在完成一个后将源目录下的所有文件删除,然后重复步骤2~4。
6、启动Photoshop,用Automate Batch功能,一次对Tgt目录下的所有图像进行色彩平衡或对比度平衡。
7、如果对图像质量要求甚高,可以用Photoshop对生成的图像进行细部编辑。一般我都会进行曲线调节,曲线形状为轻微的S型,上半弧用于消除图像中残留的碎片,下半弧用于巩固边线,使画面上的线条看起来更坚实一些。
注意事项:
1、上面说的虽然是“定格”,但是动画片中的定格和一般影片中的定格略有不同,有时候一段连续动作也可以看作几个定格图片的反复重复,如动画片中的对话镜头,经常就是嘴唇在动,其它部分不动。这时有可能经过筛选后取到更多的样本。
2、JPEG是一种有损压缩算法,反复压缩会造成图像信息的衰减,因此在最后定稿前,建议用无损的BMP格式保存图像,定稿后再转成JPG图像。就我的体会,ACDSee的转换要比PhotoShop好一些,成批转换也比较容易,注意转换时将JPG的图象质量系数设高一点(缺省为65,我一般设为96),否则质量难以保证。
3、上面说的直接取平均、放大的方法其实是一种偷懒的方法,因为在原始尺寸下有些图像缺陷是看不出来的。如果要追求更好一点的效果,应该先把样本批量放大,再筛选一次样本,然后取平均。
4、ComicsViewer的“文件->复制到...”和“文件->复制到上次目录”就是专门为整理图像平均所需的图片开发的,请善用。
在主界面工具条中点“Option”按钮,即可弹出Option对话框。
1、录象选项(Record Option)
Record every X frames项指定录象间隔,X=0表示连续录下每一帧,X=1表示隔一帧录一次,以次类推。确实为0。
Save as JPEG表示录象时的文件类型。如果此选项被选中,则录象时截下来的图片都保存为JPG文件,否则保存为BMP文件。缺省为不选中,以免在放大、平均、编辑过程中因为JPG的有损压缩而造成质量下降。
JPEG quality表示JPG文件的质量系数。此值越大,保存的JPG文件质量越好,文件也越大,反之亦然。
2、设置图片浏览器(Viewer)
在截图、放大、平均过程中都少不了用图像浏览器查看图像,如果对系统默认的浏览器感到不满意,可以在Option对话框中,点击Viewer后面的“...”按钮,选择合适的图像浏览器(一般是选ComicsViewer),然后点OK即可。
一般步骤:
1、在主界面工具条中点“Open”按钮,打开AVI文件,这时在画面窗口的标题条上会显示AVI文件的总码率、每妙帧数。
2、点“Bitrate”按钮,即可弹出BitRate对话框,显示码率曲线。
3、点“Save”按钮可以将曲线保存成png格式图片。点“Close”按钮关闭对话框。
显示处理的码率曲线波动得越厉害,表示片源质量越好;如果波动集中在均值附近,表示片源质量不怎么样。
各统计特征量的说明:
1、Bitrate Total (kbps)。总码率。这是一个大概的平均数,其实就是文件长度除以播放时间,综合反映视频和音频码率。在realPlayer中显示的码率数与此类似。
2、Video bitrate(kbps)。这个框中显示的是视频流的统计特征量,包括:
3、Average(平均值):码率曲线中采样值的平均数。在压缩的时候设置的视频码率应该与它相差不多。如果设置的码率比这个数大很多,说明压缩的时候码率设置过高,实际片源受质量限制,消耗不了这么多码率。
4、Max:码率曲线中的最大值。
5、Min:码率曲线中的最小值。
Coefficient of variation:码率曲线的变异系数,即标准差除以均值。理论上说这个数反映了曲线的波动程度,值越大表示曲线波动得越厉害。

 视频下载 Flash Video Downloaderv31.2.11 最新版视频编辑 / 2.1M
视频下载 Flash Video Downloaderv31.2.11 最新版视频编辑 / 2.1M
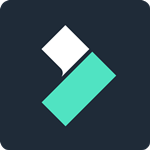 万兴喵影vip至尊破解版2021v9.5 免费版视频编辑 / 301.9M
万兴喵影vip至尊破解版2021v9.5 免费版视频编辑 / 301.9M
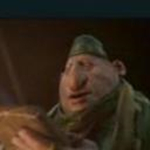 Source Filmmaker(电影制作辅助软件)v1.0 免费版视频编辑 / 11.1M
Source Filmmaker(电影制作辅助软件)v1.0 免费版视频编辑 / 11.1M
 CCExtractor GUI(字幕提取器)v0.87 官方版视频编辑 / 16.6M
CCExtractor GUI(字幕提取器)v0.87 官方版视频编辑 / 16.6M
 Lightworks(视频处理软件)v14.5 免费版视频编辑 / 147.5M
Lightworks(视频处理软件)v14.5 免费版视频编辑 / 147.5M
 爱剪辑去片头去片尾无广告破解版v3.0 vip版视频编辑 / 462M
爱剪辑去片头去片尾无广告破解版v3.0 vip版视频编辑 / 462M
 Topaz Video Enhance AI(视频分辨率放大软件)v1.5.1 免费版视频编辑 / 1.50G
Topaz Video Enhance AI(视频分辨率放大软件)v1.5.1 免费版视频编辑 / 1.50G
 达芬奇17汉化破解版(附破解补丁)V17.0 beta2免费版视频编辑 / 1.17G
达芬奇17汉化破解版(附破解补丁)V17.0 beta2免费版视频编辑 / 1.17G
 Vookmark(视频书签)v18.5.25.1256 最新版视频编辑 / 517KB
Vookmark(视频书签)v18.5.25.1256 最新版视频编辑 / 517KB
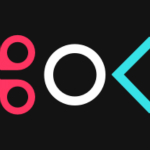 快剪辑老版本破解版v2020 最新版视频编辑 / 81.8M
快剪辑老版本破解版v2020 最新版视频编辑 / 81.8M
 coursemaker永久vip会员破解版V2020 免费注册版视频编辑 / 1.7M
coursemaker永久vip会员破解版V2020 免费注册版视频编辑 / 1.7M
 达芬奇17汉化破解版(附破解补丁)V17.0 beta2免费版视频编辑 / 1.17G
达芬奇17汉化破解版(附破解补丁)V17.0 beta2免费版视频编辑 / 1.17G
 Topaz Video Enhance AI(视频分辨率放大软件)v1.5.1 免费版视频编辑 / 1.50G
Topaz Video Enhance AI(视频分辨率放大软件)v1.5.1 免费版视频编辑 / 1.50G
 视频下载 Flash Video Downloaderv31.2.11 最新版视频编辑 / 2.1M
视频下载 Flash Video Downloaderv31.2.11 最新版视频编辑 / 2.1M
 CCExtractor GUI(字幕提取器)v0.87 官方版视频编辑 / 16.6M
CCExtractor GUI(字幕提取器)v0.87 官方版视频编辑 / 16.6M
 ai全自动剪辑软件9.1破解版v2021 免费版视频编辑 / 129.2M
ai全自动剪辑软件9.1破解版v2021 免费版视频编辑 / 129.2M
 Grass Valley EDIUS Pro 64位破解版7.51 Build 057视频编辑 / 494M
Grass Valley EDIUS Pro 64位破解版7.51 Build 057视频编辑 / 494M
 Lightworks(视频处理软件)v14.5 免费版视频编辑 / 147.5M
Lightworks(视频处理软件)v14.5 免费版视频编辑 / 147.5M
 大宋映画视频编辑 / 730.7M
大宋映画视频编辑 / 730.7M
 JavPlayerTrial(视频去马赛克软件)v1.04 绿色版视频编辑 / 42.7M
JavPlayerTrial(视频去马赛克软件)v1.04 绿色版视频编辑 / 42.7M