
- 软件



曦力DVD转换专家是一款综合的DVD管理编辑软件,可以从DVD光盘上提取视频文件,并将提取的视频文件转换电脑播放器和其他设备支持的格式,还可以对转换的视频进行编辑处理。
1、支持ATI GPU和 NVINIA GPU进程加速。
2、轻松转换视频并直接导入到多媒体设备中,比如PSP, iPod, iPad, iPhone 4。
3、设置时间间隔并在DVD电影预览过程中批量捕捉画面并保存为BMP, JPG, PNG或者GIF格式。
4、转换DVD为iPod, iPhone, iPad, Apple TV, PSP, PS3, Xbox, Zune, NDS, Wii, 3GP移动电话, Windows Mobile, PMPs等多媒体设备适合的文件格式。
5、剪切DVD标题/章节,提取您想要的部分,或者合并他们转换成一个新的视频。
6、可将标题/章节合并成一个文件,并在文件之间添加过渡效果。
7、将视频边缘不想要的部分剪切掉。
8、调整画面的亮度、对比度、饱和度。给视频添加例如“黑白”、“老电影”等效果。
9、可以向视频中添加字幕和音轨适应不同语言的用户。
10、自定义添加图片水印或文本水印,也可以添加版权图标以防盗版。
11、将源视频和编辑的视频进行对比预览。
12、为一个标题或者章节添加多个输出格式,或者克隆一个标题,并且设置多个输出格式,进行一次性输出。
13、支持多核CPU处理器,多线程批量转换。
1、在文件列表中选择一个标题或章节,单击工具栏的"剪辑"按钮,进入"剪辑"窗口,对音视频文件进行剪辑.
2、单击“播放”按钮,播放选择的视频文件。
3、在播放中,单击“设置起点”按钮,设置片段的起点位置。当文件播放到您想要设置的终点,请单击“设置终点”按钮,得到一段剪辑片断,该片断将添加到剪辑列表。
提示: 您可以更改片断的起点和终点,在“起点”和“终点”对应的文本框中输入。
4、单击“新建片段”按钮,重复步骤3,剪辑一个新的片断。
5、完成上述操作,单击“应用”按钮关闭当前窗后,返回软件主界面。剪辑的片段将全部添加到文件列表。
提示:
1、您可以拖动滑块,调整片段起点和终点的位置。
2、要删除列表中的片断,请选中片段然后单击“删除片段”按钮;要调整片断在列表中位置,请选中片段单击“上移”或“下移”按钮。
3、片段列表中显示所有您设置的待输出片段,包括片段的开始时间、结束时间以及片段长度。
4、勾选“合并输出”复选框,即可在输出时将列表中剪辑片断合并成一段视频进行输出。
添加文字水印
1、单击“添加文字水印”按钮,在文本框中输入水印文字。您可以添加多个文字水印。
2、设置水印透明度:拖拽“透明度”控制滑块或者在文本框中输入一个数值来设置水印的透明度。
3、设置水印垂直位置: 拖拽“垂直位置”控制滑块,或者在文本框中输入一个数值设置水印的垂直位置。
4、设置水印水平位置: 拖拽“水平位置”控制滑块,或者在文本框中输入一个数值设置水印的水平位置。
5、设置字体样式: 单击“字体”的下拉按钮选择一个字体,单击“颜色”下拉按钮选择一个喜欢的颜色,单击“大小”下拉按钮选择字体大小,单击“样式”下拉按钮选择文字样式。
提示: 单击”设置“下拉按钮,选择”恢复默认设置“选项将恢复以上设置为默认状态,选择”应用到所有项目“将在所有水印都进行以上设置。
添加图片水印
1、单击”添加图片水印“按钮,在打开的对话框中选择一张图片。
2、设置水印透明度:拖拽“透明度”控制滑块或者在文本框中输入一个数值来设置水印的透明度。
3、设置水印垂直位置: 拖拽“垂直位置”控制滑块,或者在文本框中输入一个数值设置水印的垂直位置。
4、设置水印水平位置: 拖拽“水平位置”控制滑块,或者在文本框中输入一个数值设置水印的水平位置。
5、设置水印尺寸:在水印尺寸框中输入水印的高度和宽度。如果您勾选”保持宽高比“选项,则当您输入一个数值后,另一个数值将会相应改变。
提示:
1、单击”设置“下拉按钮,选择”恢复默认设置“选项将恢复以上设置为默认状态,选择”应用到所有项目“将在所有水印都进行以上设置。
2、拖拽调整水印位置:拖动视频预览框中的水平线和垂直线调整水印的位置。
3、如果您取消勾选窗口左侧的”水印“选项,水印设置将会不能使用。
在文件列表中选择一个视频标题或章节,单击工具栏的“编辑效果”按钮打开“效果”窗口。单击窗口左侧的“色彩”按钮打开“色彩设置页”,您可以进行视频图像色彩的设置。
1、设置亮度:拖动“亮度”控制滑块或者在“亮度”文本框中输入一个数值进行设置。
2、设置对比度:拖动“对比度”控制滑块或者在“对比度”文本框中输入一个数值进行设置。
3、设置饱和度:拖动“饱和度”控制滑块或者在“饱和度文本框”中输入一个数值进行设置。
提示:
1、单击“设置”下拉按钮,选择“恢复默认设置”选项将您做的设置恢复为默认状态。
2、如果您取消勾选窗口左侧的“色彩”选项,色彩设置将会不能使用。
3、您可以实时预览编辑效果后的视频。单击“对比预览”按钮,可将设置前后的视频进行比较预览,以便您调整设置。
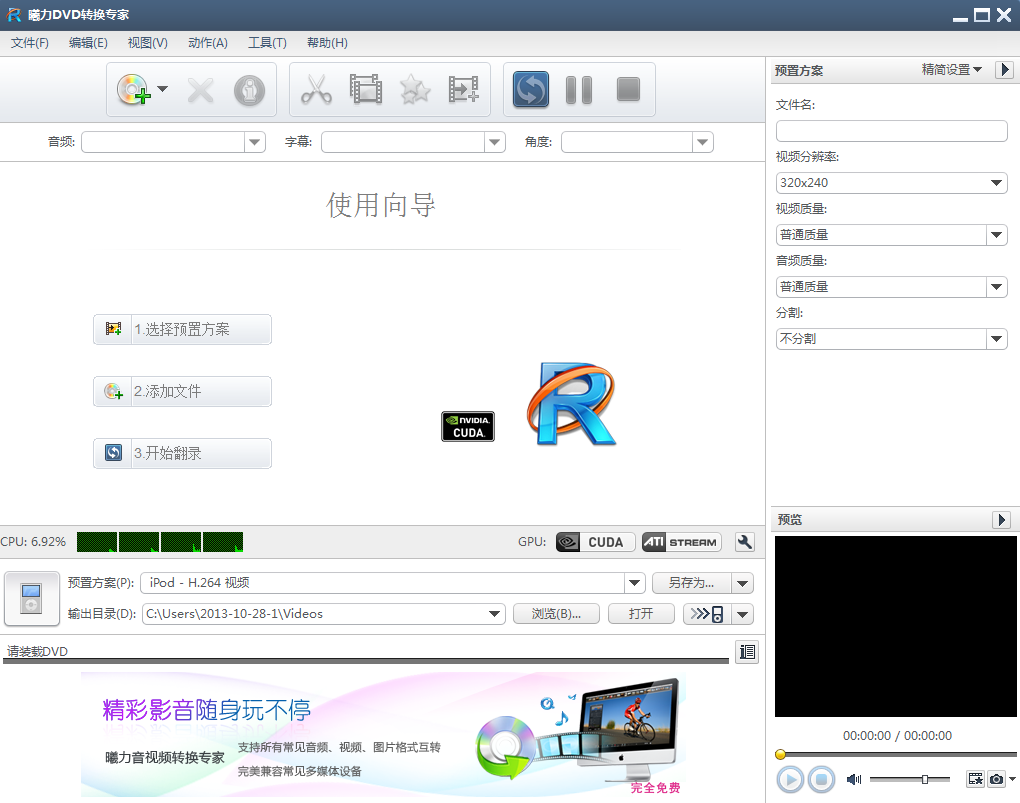
 蘑菇云手机精灵下载v1.2.322 官方版其他应用 / 3.2M
蘑菇云手机精灵下载v1.2.322 官方版其他应用 / 3.2M
 AutoCAD 2019注册机附序列号其他应用 / 2.0M
AutoCAD 2019注册机附序列号其他应用 / 2.0M
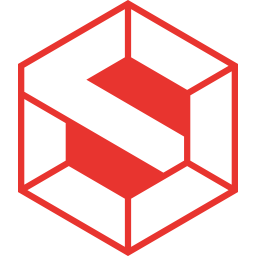 Suapp pro中文版v3.5.1.3 最新版其他应用 / 6.9M
Suapp pro中文版v3.5.1.3 最新版其他应用 / 6.9M
 小巧票据打印管理软件3.1 最新版其他应用 / 28.3M
小巧票据打印管理软件3.1 最新版其他应用 / 28.3M
 福建联通好莱坞会员领取软件(腾讯视频vip领取)v1.0 最新版其他应用 / 5.5M
福建联通好莱坞会员领取软件(腾讯视频vip领取)v1.0 最新版其他应用 / 5.5M
 mifare one卡操作程序v1.5 绿色中文版其他应用 / 280KB
mifare one卡操作程序v1.5 绿色中文版其他应用 / 280KB
 Axure RP10授权密钥v10.0.0 最新版其他应用 / 91KB
Axure RP10授权密钥v10.0.0 最新版其他应用 / 91KB
 谷歌云端语音识别工具下载正式版其他应用 / 2KB
谷歌云端语音识别工具下载正式版其他应用 / 2KB
 3dmax2021注册机(附激活教程)v1.0 最新版其他应用 / 62KB
3dmax2021注册机(附激活教程)v1.0 最新版其他应用 / 62KB
 Custom Resolution Utilityv1.0 免费版其他应用 / 555KB
Custom Resolution Utilityv1.0 免费版其他应用 / 555KB
 超大的wpa2破解字典其他应用 / 75.1M
超大的wpa2破解字典其他应用 / 75.1M
 Axure RP10授权密钥v10.0.0 最新版其他应用 / 91KB
Axure RP10授权密钥v10.0.0 最新版其他应用 / 91KB
 3dmax2021注册机(附激活教程)v1.0 最新版其他应用 / 62KB
3dmax2021注册机(附激活教程)v1.0 最新版其他应用 / 62KB
 Custom Resolution Utilityv1.0 免费版其他应用 / 555KB
Custom Resolution Utilityv1.0 免费版其他应用 / 555KB
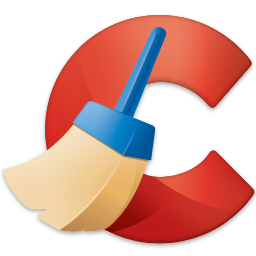 win10注册表清理修复工具下载5.18 免费版其他应用 / 10.5M
win10注册表清理修复工具下载5.18 免费版其他应用 / 10.5M
 mifare one卡操作程序v1.5 绿色中文版其他应用 / 280KB
mifare one卡操作程序v1.5 绿色中文版其他应用 / 280KB
 微信dat文件解码工具v1.0 免费版其他应用 / 58.4M
微信dat文件解码工具v1.0 免费版其他应用 / 58.4M
 蘑菇云手机精灵下载v1.2.322 官方版其他应用 / 3.2M
蘑菇云手机精灵下载v1.2.322 官方版其他应用 / 3.2M
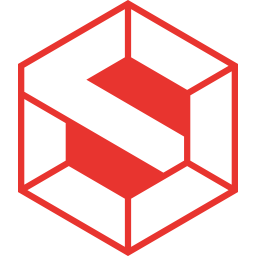 Suapp pro中文版v3.5.1.3 最新版其他应用 / 6.9M
Suapp pro中文版v3.5.1.3 最新版其他应用 / 6.9M
 AI脚本插件合集(75款)v7.5 最新版其他应用 / 2.8M
AI脚本插件合集(75款)v7.5 最新版其他应用 / 2.8M