
- 软件




/简体中文/

/简体中文/

/中文/

/简体中文/

/中文/

/英文/

/简体中文/

/简体中文/

/简体中文/

/简体中文/
多级文件夹批量新建工具:
1、新建文件夹根目录随意设定(正反斜杠都可以用,多个连续的正反斜杠当作一个处理)
2、支持多级批量新建文件夹
3、支持文件(夹)名加入前导和后缀字符串
4、可以指定文件(夹)名从哪个数字开始(可以是负数)
5、可以指定文件(夹)名递增基数(作为文件名的基本区分规则,可以是负数,不能为0)
6、可以指定是否批量新建文件
7、可以指定文件的扩展名(无论扩展名怎么变,文件都是通过txt存储)
8、可以指定写入到文件的内容
9、体积小巧、绿色纯净,不写入注册表
10、支持windows、linux、unix多种系统平台
窗口简介:窗口分为左右窗口。
左窗口:批量创建多级有规律的文件夹,可以毫不费力的根据用户的输入创建出n多文件夹!
右窗口:1、可以读取现有的文件夹结构。2、根据用户编辑的文本文件,批量创建多级文件夹(只创建文件夹)。
如果想启动时默认选择某一个窗口,可以在软件同的目录下的config下的folder.properties用文本文件打开;
将show=all的all改为left(默认左窗口)或right(默认又窗口)
左窗口不需要编辑任何东西,设置好参数直接点确定就行!
右窗口需要对文件文本文档的编辑:
用notepad2或EmEditor工具,编辑文本文档非常方便,能自动缩进,能非常清楚的查看和编辑文件夹名的层次,使用时按Tab键或者空格键来分隔每一级。
这样在制作多级批量文件夹的目录时将会非常的方便,是不是在同一级看起来非常的清楚。
notepad2设置方法:
打开notepad2: 设置-制表符设置-制表符宽度“4”。 然后再查看中选中“显示缩进栏”。(这里可以将4改成2,就表示用两个空格来表示一级)
EmEditor设置方法:
打开emeditor:
1、工具-当前设置的属性-常规-制表符/缩进(按钮)-选择“开启自动缩进”、“为制表符插入空格”(这样制表符就是空格了),制表列为“4”。
(这里可以将4改成2,就表示用两个空格来表示一级)
2、在工具-当前设置的属性-标记-选中“显示制表符”、“显示空格”、“显示缩进向导”。(或者直接在菜单栏中的查看-选择“标记”)。
3、在工具-当前设置的属性-滚动-选中“水平线”、“垂直线”
4、你可以通过菜单栏工具-插件-大纲来查看和折叠你设置的文件夹名,可以更清楚的看清结构
1、文件夹名要遵守Windos系统文件夹命名规则:
(1)、Windows xp 目录名(含多个路径,不含根盘符,如“D:\”)长度不能超过244个字符或汉字。文件名(含目录路径和扩展名,不含根盘符,如“D:\”)不能超过256个字符或汉字。
(2)、文件(夹)名不能包含 \ / : * ? \" < > |
(3)、空格或者 . 不能出现在文件(夹)名开头或结尾。
(4)、如果文件夹名和文件名(包含扩展名)相同,那他们就不能在同一目录下创建。
2、有“示例文本文件(4个空格).txt”、“示例文本文件(2个空格).txt” 和 “错误的文本文件(4个空格).txt”供大家参考,“错误的文本文件(4个空格).txt”里包含错误的原因说明!
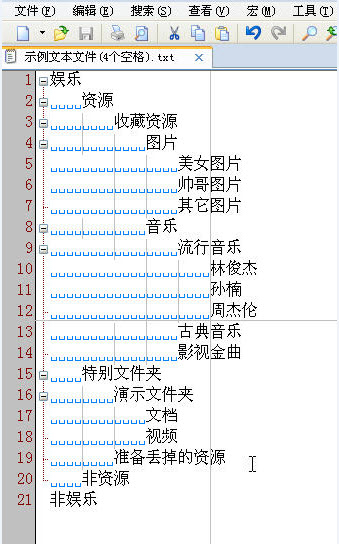
 蘑菇云手机精灵下载v1.2.322 官方版其他应用 / 3.2M
蘑菇云手机精灵下载v1.2.322 官方版其他应用 / 3.2M
 AutoCAD 2019注册机附序列号其他应用 / 2.0M
AutoCAD 2019注册机附序列号其他应用 / 2.0M
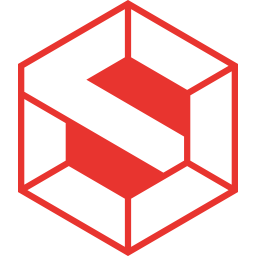 Suapp pro中文版v3.5.1.3 最新版其他应用 / 6.9M
Suapp pro中文版v3.5.1.3 最新版其他应用 / 6.9M
 小巧票据打印管理软件3.1 最新版其他应用 / 28.3M
小巧票据打印管理软件3.1 最新版其他应用 / 28.3M
 福建联通好莱坞会员领取软件(腾讯视频vip领取)v1.0 最新版其他应用 / 5.5M
福建联通好莱坞会员领取软件(腾讯视频vip领取)v1.0 最新版其他应用 / 5.5M
 mifare one卡操作程序v1.5 绿色中文版其他应用 / 280KB
mifare one卡操作程序v1.5 绿色中文版其他应用 / 280KB
 Axure RP10授权密钥v10.0.0 最新版其他应用 / 91KB
Axure RP10授权密钥v10.0.0 最新版其他应用 / 91KB
 谷歌云端语音识别工具下载正式版其他应用 / 2KB
谷歌云端语音识别工具下载正式版其他应用 / 2KB
 3dmax2021注册机(附激活教程)v1.0 最新版其他应用 / 62KB
3dmax2021注册机(附激活教程)v1.0 最新版其他应用 / 62KB
 Custom Resolution Utilityv1.0 免费版其他应用 / 555KB
Custom Resolution Utilityv1.0 免费版其他应用 / 555KB
 超大的wpa2破解字典其他应用 / 75.1M
超大的wpa2破解字典其他应用 / 75.1M
 Axure RP10授权密钥v10.0.0 最新版其他应用 / 91KB
Axure RP10授权密钥v10.0.0 最新版其他应用 / 91KB
 3dmax2021注册机(附激活教程)v1.0 最新版其他应用 / 62KB
3dmax2021注册机(附激活教程)v1.0 最新版其他应用 / 62KB
 Custom Resolution Utilityv1.0 免费版其他应用 / 555KB
Custom Resolution Utilityv1.0 免费版其他应用 / 555KB
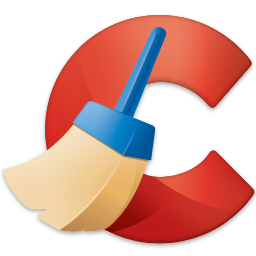 win10注册表清理修复工具下载5.18 免费版其他应用 / 10.5M
win10注册表清理修复工具下载5.18 免费版其他应用 / 10.5M
 mifare one卡操作程序v1.5 绿色中文版其他应用 / 280KB
mifare one卡操作程序v1.5 绿色中文版其他应用 / 280KB
 微信dat文件解码工具v1.0 免费版其他应用 / 58.4M
微信dat文件解码工具v1.0 免费版其他应用 / 58.4M
 蘑菇云手机精灵下载v1.2.322 官方版其他应用 / 3.2M
蘑菇云手机精灵下载v1.2.322 官方版其他应用 / 3.2M
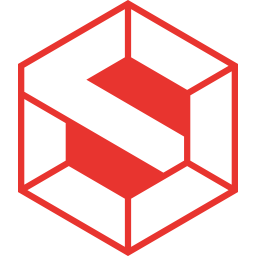 Suapp pro中文版v3.5.1.3 最新版其他应用 / 6.9M
Suapp pro中文版v3.5.1.3 最新版其他应用 / 6.9M
 AI脚本插件合集(75款)v7.5 最新版其他应用 / 2.8M
AI脚本插件合集(75款)v7.5 最新版其他应用 / 2.8M