
- 软件



视频剪辑软件哪个好用?windows movie maker是一款功能强大且非常专业的视频剪辑软件,软件界面简洁,操作也非常简单,就算是新手初学者也能快速上手,有需要剪辑视频的用户,不妨下载体验哦!
movie maker中文版是Windows系统自带的视频制作工具,通过 Windows Movie Maker(影音制作)简单的拖放操作,精心的筛选画面,然后添加一些效果、音乐和旁白,家庭电影就初具规模了。你可以简单明了地将一堆家庭视频和照片转变为感人的家庭电影、音频剪辑或商业广告。

同时movie maker中文版可以在自己的视频中编辑配乐并添加主题,让自己的视频可以更加的丰富多彩。在制作出自己的电影以后也可以同步上传到Facebook、YouTube或其他社交网络中,以此可以和其他的网友一起分享属于自己的精彩视频哦。
一、windows movie maker安装后怎么找到它的程序?
正常安装完系统后在你的“开始-程序”里面,实在找不到的话就在开始里面点搜索,输入Movie Maker 就可以找到啦。
如果它没有显示出来它的位置的话,一般它的默认路径都是在电脑的c盘中,打开Program Files的文件夹,我们可以在其中找到它的程序。

二、Windows Movie Maker 和"Windows Live Movie Maker"有什么区别?
1.Windows Live Movie Maker是 Windows Movie Maker 的后续版本。但是事情没有那么简单。首先,后续的版本不再支持之前的操作系统,包括 Windows XP 在内。其次,有的后续版本其实是简化版,并不一定比之前的版本功能更加强大。
2.Windows Movie Maker 2.1, 2.6支持的操作系统Windows XP and later,是目前唯一能在 Windows XP 上工作的版本。
Windows Live Movie Maker最新版本仅支持 Windows 7及之后的操作系统。

三、如何用Windows Movie Maker制作电影片头?
进入片头编辑器,点击“在电影开头添加片头”,来进入专门编辑片头的片头编辑器。专门编辑片头的编辑器十分的简单易用;输入主标题后,输入副标题,选择效果,在片头效果编辑器里面选择一个效果,这个效果可以在右边的播放器中播放,你可以观察这个效果是否满意;完成一切就绪后,点击“完成,为电影添加片头”超链接,关闭片头编辑器,回到主界面。

1.录制音频和视频
(1)单击“文件”菜单中的“录制”。
(2)在“录制”列表中,单击你要录制的素材类型。如果你的计算机上有多个捕获设备,Windows Movie Maker可单击“更改设备”来选择使用其它捕获设备进行录制。
(3)在“设置”列表中,单击你要使用的质量设置。要在一段时间后自动停止录制,选中“录制时限”复选框,然后键入或选择你要进行录制的时间。要启用剪辑创建,选择“创建剪辑”复选框。
(4)使用VCR或模拟摄像机上的控制按钮,找到你想要录制的素材。
(5)在监视器上,单击“录制”按钮。屏幕上出现闪烁的“正在录制”字样,表示你正在进行录制。
(6)使用VCR或模拟摄像机上的控制按钮,播放你想要录制的素材。Windows Movie Maker该视频在监视器中播放。
(7)录制将在超过最大录制时间后自动停止,你也可以单击“停止”来结束录制。
(8)在“文件名”中,输入你想要的路径和文件名,然后单击“保存”,将出现一个新收藏,其中包括由已保存的录制内容构成的剪辑(如果已经选择“自动生成文件”选项,并选中了“录制时限”复选框,在超过该时限之后,将自动创建一个新的电影文件,并使用通用文件名(也就是Tape1.wmv、Tape2.wmv,依此类推)保存在指定位置)。
(9)使用VCR或模拟摄像机上的控制按钮停止播放。
2.录制数字视频设备中磁带上的内容
(1)确保你的DV设备连接正确,然后将模式设置为播放已录制的电影(录制DV摄像机中磁带上的内容时,请确保摄像机不是处于“待机”模式,否则你将无法进行录制。如果装有磁带,某些录像机会自动进入“待机”模式,如果发生这种情况,请将DV摄像机切换回播放模式)。
(2)在“WindowsMovieMaker”对话框中,选中“从磁带上的当前位置开始录制视频”,然后单击“确定”。
(3)移动到磁带上你想要开始录制的地方。
(4)在“数字摄像机控制区”中单击“播放”。
(5)单击“录制”,Windows Movie Maker开始捕获内容;要结束录制,单击“停止”。录制过程中,屏幕上出现闪烁的“正在录制”字样。在捕获内容的过程中,你将不能听到声音,这是正常现象。
(6)在“数字摄像机控制区”中单击“停止”。
(7)在“文件名”框中,输入你想要的路径和文件名,然后单击“保存”。
3.拍照
(1)在收藏区中,单击要将素材录入其中的收藏。
(2)单击“文件”菜单中的“录制”。
(3)在“录制”列表中,单击你要录制的素材类型。如果你的计算机上有多个捕获设备,可以单击“更改设备”来选择捕获设备。
(4)根据你所使用的捕获设备类型,Windows Movie Maker进行以下操作之一:
DV:使用“数字摄像机控制区”中的控制按钮找到你想要拍照的帧。
VCR或模拟摄像机:使用VCR或模拟摄像机上的控制按钮,找到你想要拍照的帧。
数字摄像头:将摄像头对准你想要拍照的物体或人。
TV:等待到你想要拍照的帧出现。
(5)当监视器中显示你想要捕获的图像时,单击“拍照”按钮。
(6)在“文件名”框中,给该文件命名,然后单击“保存”。照片保存为扩展名为.jpg的图像文件,并且自动导入到当前收藏中。
(7)单击“取消”关闭“录制”对话框,或单击“拍照”拍摄另一张照片。如果你要录制其它素材,请单击“录制”。

4.添加解说
(1)单击“查看”菜单中的“时间线”。
(2)单击“文件”菜单中的“录制解说”。
(3)要选择其它捕获设备和输入线路,请单击“更改”,在“设备”框中,选择捕获设备;在“输入线路”框中,选择用于录制解说的输入线路,然后单击“确定”。使用麦克风录制解说时,在“输入线路”中选择该麦克风。如果你添加了一个包含音频内容的视频剪辑,可以选择“视频音轨静音”。这样,在录制解说时,不会听到该视频剪辑中的声音。
(4)拖动录制级别控制滑块可以增大或减小解说的音量。
(5)单击“录制”按钮,然后开始录制解说。解说完毕后,单击“停止”按钮结束录制。
(6)在“文件名”框中,给该文件命名,然后单击“保存”。解说将被保存为一个扩展名为.wav的音频文件,然后自动导入当前项目和收藏。
Windows Movie Maker快捷键
创建新项目 CTRL+N
打开现有项目 CTRL+O
保存项目 CTRL+S
另存项目 F12
保存电影 CTRL+P
捕获视频 CTRL+R
导入现有数字媒体文件 CTRL+I
撤消上一个操作 CTRL+Z
恢复上一个已撤消的操作 CTRL+Y
剪切 CTRL+X
复制 CTRL+C
粘贴 CTRL+V
删除 DELETE


视频合成软件有哪些?现在我们经常都会自己拍摄视频来记录生活中美好有趣的画面,有时想把很多视频合并起来,想找到一款方便实用的视频合并软件来使用,对于没有接触过视频编辑软件的朋友来说,视频合并软件的确不太













视频剪辑合并软件哪个好?我们在看视频时,有时候需要将几个视频合成一个视频,以便连续播放,要合并视频需要借助视频合并软件,它可以帮助你把零散的影片文件组合成为一个大的影片文件。小编整理了多款热门好用的视

视频分割软件哪个好?随着智能手机的应用和普及,很多人喜欢从网上下载视频在手机上观看,但是有些视频太大,我们通常需要将视频进行分割,那要如何分割视频呢?可以用视频分割软件,它可以按要求将长视频分割成小的

视频制作软件哪个好,视频制作软件免费版。在网上我们经常看到其他人制作的搞笑视频,究竟他们是用什么软件制作的呢?制作视频软件其实是对图片、视频、音频等素材进行重组编码工作的多媒体软件。制作视频软件有哪些
 flash playe电脑版v3.0.0.616 官方版视频编辑 / 2.2M
flash playe电脑版v3.0.0.616 官方版视频编辑 / 2.2M
 EDIUS中文绿化版v6.02 免安装版视频编辑 / 933.7M
EDIUS中文绿化版v6.02 免安装版视频编辑 / 933.7M
 视频下载 Flash Video Downloaderv31.2.11 最新版视频编辑 / 2.1M
视频下载 Flash Video Downloaderv31.2.11 最新版视频编辑 / 2.1M
 Samurai Sharpen(AE/PR视频智能锐化插件)v1.1 中文免费版视频编辑 / 18.9M
Samurai Sharpen(AE/PR视频智能锐化插件)v1.1 中文免费版视频编辑 / 18.9M
 Bandicut 视频无损分割工具1.2.2.65 中文破解版视频编辑 / 11.0M
Bandicut 视频无损分割工具1.2.2.65 中文破解版视频编辑 / 11.0M
 ai全自动剪辑软件9.1破解版v2021 免费版视频编辑 / 129.2M
ai全自动剪辑软件9.1破解版v2021 免费版视频编辑 / 129.2M
 REVisionFX VideoGoghv3.9.1 破解版视频编辑 / 18.0M
REVisionFX VideoGoghv3.9.1 破解版视频编辑 / 18.0M
 天影字幕(GeniusCG)v10.36 官方版视频编辑 / 565.7M
天影字幕(GeniusCG)v10.36 官方版视频编辑 / 565.7M
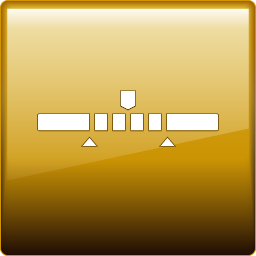 SolveigMM Video Splitter Business Edition5.2.1602 破解版视频编辑 / 31.8M
SolveigMM Video Splitter Business Edition5.2.1602 破解版视频编辑 / 31.8M
 Smart Cutter无损视频剪辑器1.8.3 绿色版视频编辑 / 8.0M
Smart Cutter无损视频剪辑器1.8.3 绿色版视频编辑 / 8.0M
 flash playe电脑版v3.0.0.616 官方版视频编辑 / 2.2M
flash playe电脑版v3.0.0.616 官方版视频编辑 / 2.2M
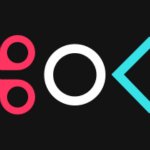 快剪辑无水印老版本不升级v2020 破解版视频编辑 / 81.8M
快剪辑无水印老版本不升级v2020 破解版视频编辑 / 81.8M
 EDIUS中文绿化版v6.02 免安装版视频编辑 / 933.7M
EDIUS中文绿化版v6.02 免安装版视频编辑 / 933.7M
 Grass Valley EDIUS Pro 64位破解版7.51 Build 057视频编辑 / 494M
Grass Valley EDIUS Pro 64位破解版7.51 Build 057视频编辑 / 494M
 视频下载 Flash Video Downloaderv31.2.11 最新版视频编辑 / 2.1M
视频下载 Flash Video Downloaderv31.2.11 最新版视频编辑 / 2.1M
 Samurai Sharpen(AE/PR视频智能锐化插件)v1.1 中文免费版视频编辑 / 18.9M
Samurai Sharpen(AE/PR视频智能锐化插件)v1.1 中文免费版视频编辑 / 18.9M
 REVisionFX VideoGoghv3.9.1 破解版视频编辑 / 18.0M
REVisionFX VideoGoghv3.9.1 破解版视频编辑 / 18.0M
 Bandicut 视频无损分割工具1.2.2.65 中文破解版视频编辑 / 11.0M
Bandicut 视频无损分割工具1.2.2.65 中文破解版视频编辑 / 11.0M
 ai全自动剪辑软件9.1破解版v2021 免费版视频编辑 / 129.2M
ai全自动剪辑软件9.1破解版v2021 免费版视频编辑 / 129.2M
 天影字幕(GeniusCG)v10.36 官方版视频编辑 / 565.7M
天影字幕(GeniusCG)v10.36 官方版视频编辑 / 565.7M