
- 软件

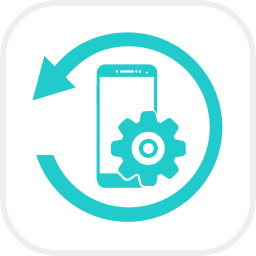


/中文/

/中文/

/中文/

/中文/

/中文/

/中文/

/中文/

/中文/

/中文/

/中文/
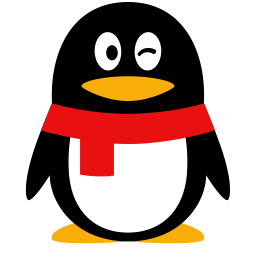 腾讯QQ下载v9.6.9.28878 最新版
腾讯QQ下载v9.6.9.28878 最新版 QQ游戏大厅2022官方下载正式版v5.46.57915.0 最新版
QQ游戏大厅2022官方下载正式版v5.46.57915.0 最新版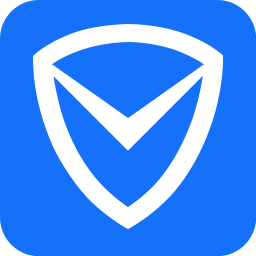 QQ电脑管家v15.0.22206.230 最新正式版
QQ电脑管家v15.0.22206.230 最新正式版 雷神模拟器精简工具v1.0 绿色版
雷神模拟器精简工具v1.0 绿色版 yy语音pc版v9.12.0.0 官方最新版
yy语音pc版v9.12.0.0 官方最新版 搜狗五笔输入法电脑版安装包v5.5.0.2582 官方电脑版
搜狗五笔输入法电脑版安装包v5.5.0.2582 官方电脑版 迅雷11正式版客户端v11.3.19.2000 官方版
迅雷11正式版客户端v11.3.19.2000 官方版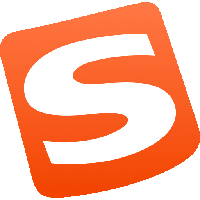 搜狗拼音输入法电脑版v13.0.0.6738 官方正式版
搜狗拼音输入法电脑版v13.0.0.6738 官方正式版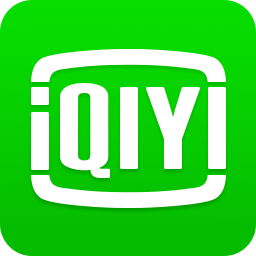 爱奇艺PC版客户端下载v9.11.169.6503 官方电脑版
爱奇艺PC版客户端下载v9.11.169.6503 官方电脑版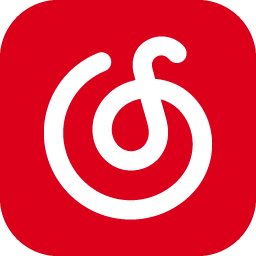 网易云音乐pc客户端v2.10.6.200601 最新版
网易云音乐pc客户端v2.10.6.200601 最新版手机管理软件下载。Apowersoft手机管理大师是一款非常好用的手机管理软件,功能十分强大,界面清晰明了,可以帮助用户更好的管理手机,导出手机文件,备份手机文件等等,让你再无后顾之忧。
手机管理大师是一款完美兼容安卓以及iOS系统的手机管理软件。目前已正式升级为3.0版本。打开软件后,可以发现与之前版本有许多不同的地方:界面更加美观、更加直观、新增更多功能、更加友好的设置。软件许多方面都已做修改,
连接
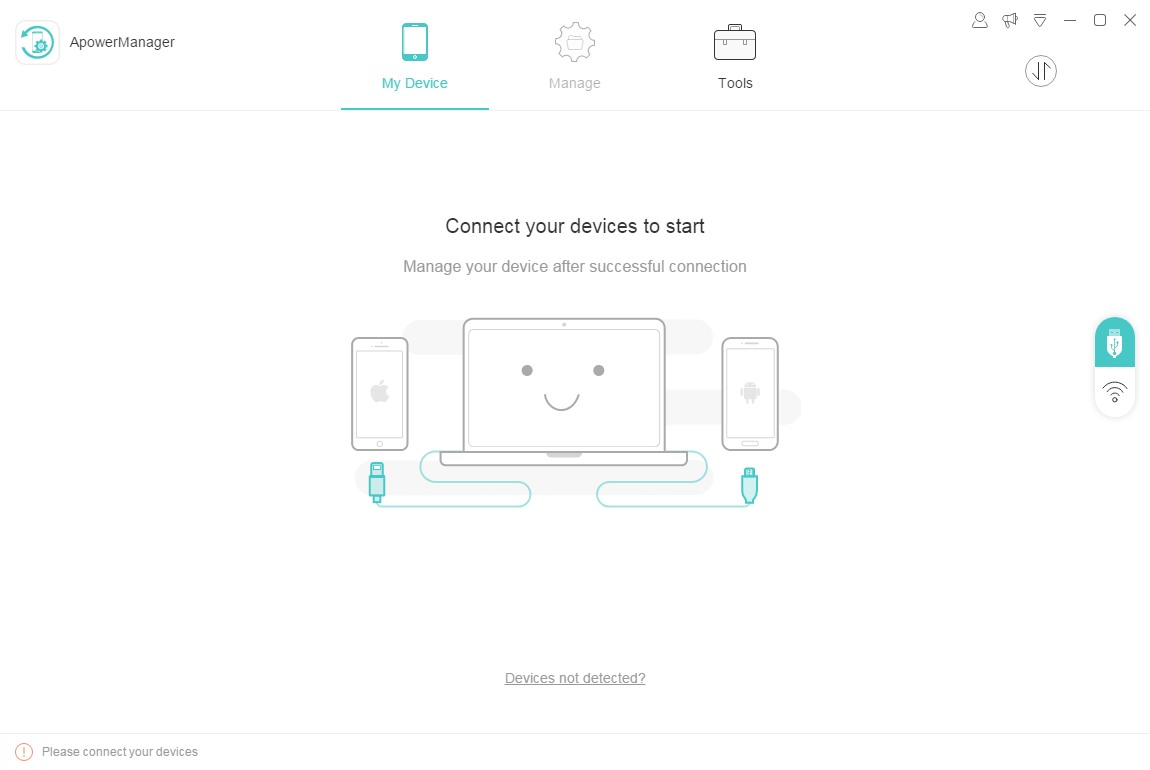
在软件主界面上,可以看到右侧有两个功能选项,一个显示USB图标,另外一个显示WiFi图标,下面将介绍如何使用它们。
USB连接:
连接之前,安卓用户需要确认是否打开USB调试,苹果用户需要先将设备跟iTunes同步。
使用UBS数据线将移动设备连接至电脑。
连接期间,安卓用户需要将USB设置为MTP或者PTP模式,并且在弹出窗口中允许USB进行调试,苹果用户需要点击“信任”开启连接。
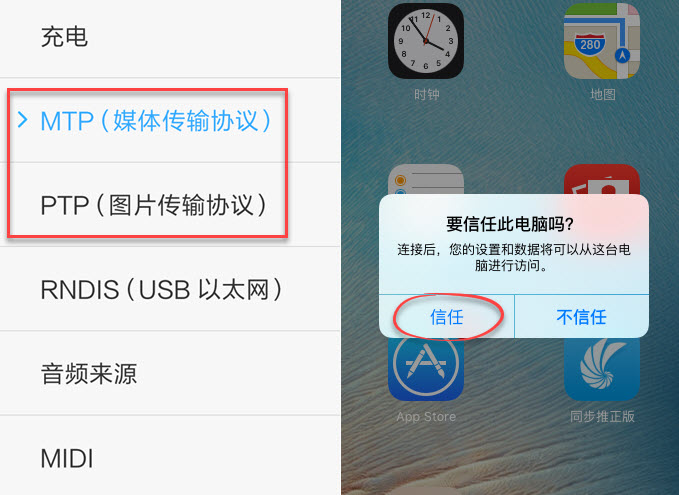
WiFi连接:
苹果用户
将iOS设备与电脑连接同一局域网。
使用USB数据线将移动设备连接至电脑。打开电脑端的iTunes,点击设备图标,进入“摘要”,勾选“通过Wi-Fi与此iPhone同步”以及“手动管理音乐和视频”,然后点击“应用”。最后,关闭iTunes。
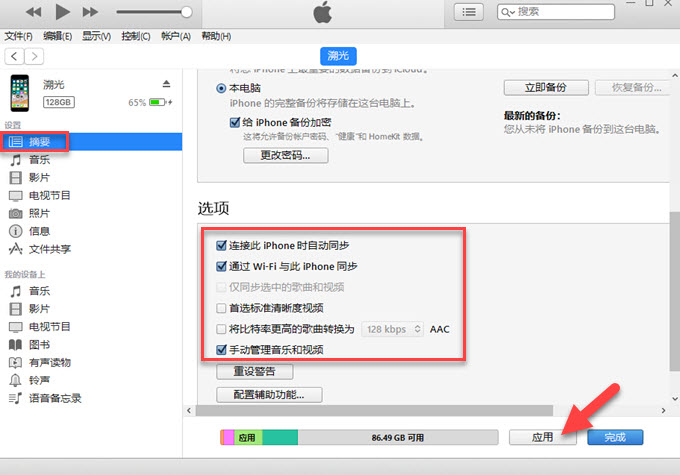
打开手机管理大师,使用USB数据线连接设备后,开启“WiFi高级设置”按键。

接着,关闭并重启软件后,它就能够自动连接手机与电脑了。
Tip:允许WiFi连接设备,使用USB连接功能也并不会受影响。如果只想使用USB连接方法,只需关闭“WiFi高级设置”,并重启软件再连接手机就可以了。
导入、导出、删除文件
点击主界面上的“管理”按钮,可以看到所有文件选项,接下来就可以开始管理手机资料了。
导入文件
进入相应的目录,点击“导入”,可以选择“导入文件”或者“导入文件夹”。

然后就会有一个窗口弹出,找到想要传输至手机的文件或文件夹的具体位置,点击“OK”。
通过右上角的传输图标可以查看传输进度。传输完成后,软件右下角会出现一条通知。

Tip:如需导入文件或文件夹,也可以进入对应的目录>选择文件或文件夹>将它们拖入该目录。
导出文件
点击一个目录,选择一个或多个文件。
点击“导出”,可以选择一个位置保存该文件。
通过右上角的转换图标也可以查看文件导出进度,当文件导出成功后,软件右下角同样会出现一条通知,您可以点击通知上的文件夹图标查看里面的文件。

删除文件
和上述方法一样,进入相应的目录,然后选择不想要的文件。
点击“删除”并确定您的操作,然后该文件就会从您的移动设备上移除。

b. 查看文件
使用手机管理大师,不仅仅可以传输和删除文件,还可以查看文件。
照片:
进入“照片”目录并将鼠标移至其中一张照片。
点击查看图标或者双击照片进行查看。
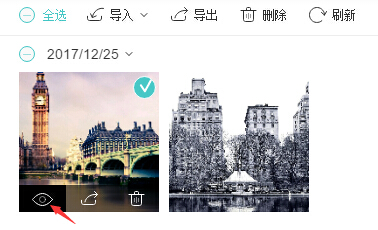
查看照片时,可以对照片进行放大或缩小操作。点击“下一张”或者“上一张”可以查看其他照片,此外,还支持旋转照片以及将照片设置为幻灯片播放。
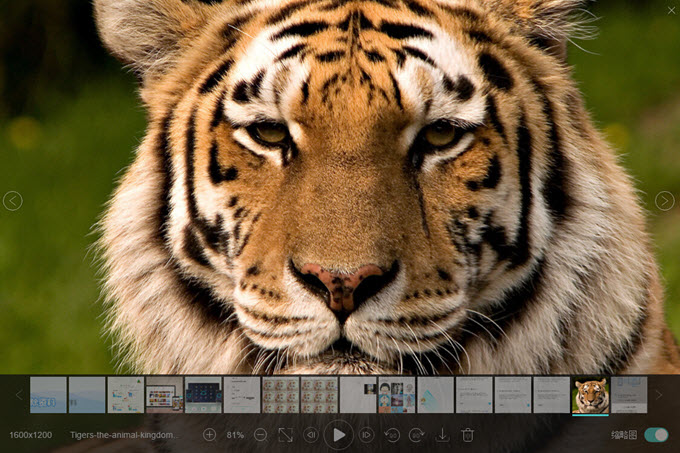
Tip:如果您想要查看截图,需要进入“我的照片”。如果您想要查看其他照片,只需点击“相簿”然后“显示相簿”,接着进入相应文件及查看照片。
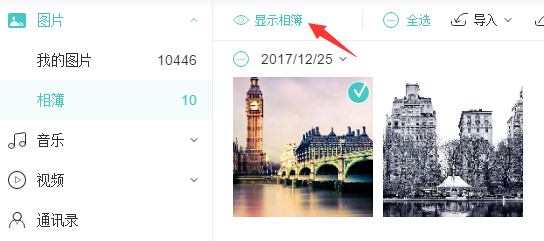
音乐:
点击“音乐”,进入“我的音乐”或者其他文件夹。
双击电脑上的音乐进行播放或者点击对应歌曲缩略图上的播放图标。
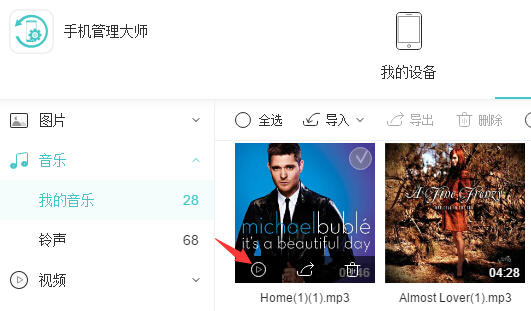
播放音乐时,也可以点击下方的按键,选择播放模式:列表循环、单曲循环或随机播放。也可通过点击“下一首”和“上一首”来切换歌曲。
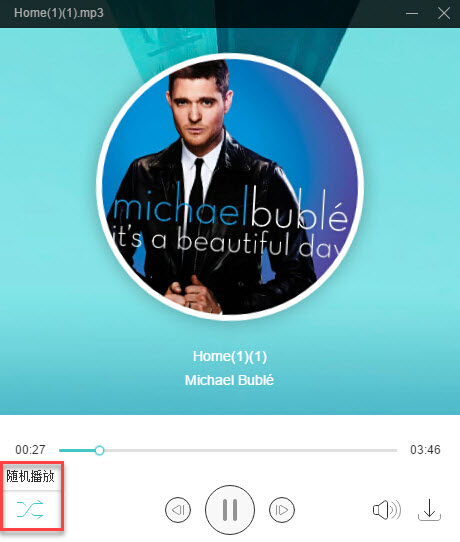
视频:
点击“视频”,然后进入“影片”。
点击播放图标或者双击视频进行播放。

播放视频时,也可以点击全屏按键,更大屏的观看影片。也可点击声音按键来调整声音大小。
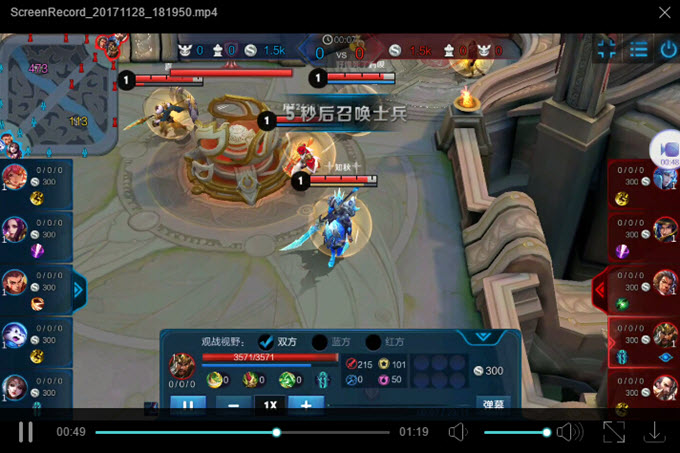
图书:
进入“图书”,点击“显示目录”,然后找到你想要查看的图书类型。
将鼠标移至文档或者图书,双击它或点击查看图标。
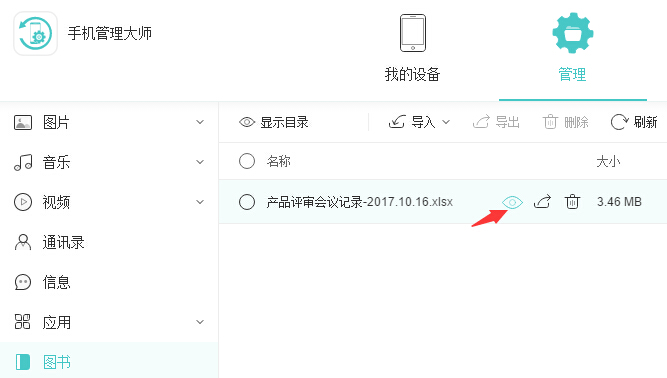
Windows
操作系统:Windows 10/8/7
RAM:256MB及以上
磁盘空间:200MB及以上
Mac
操作系统:Mac OS 10.9及以上
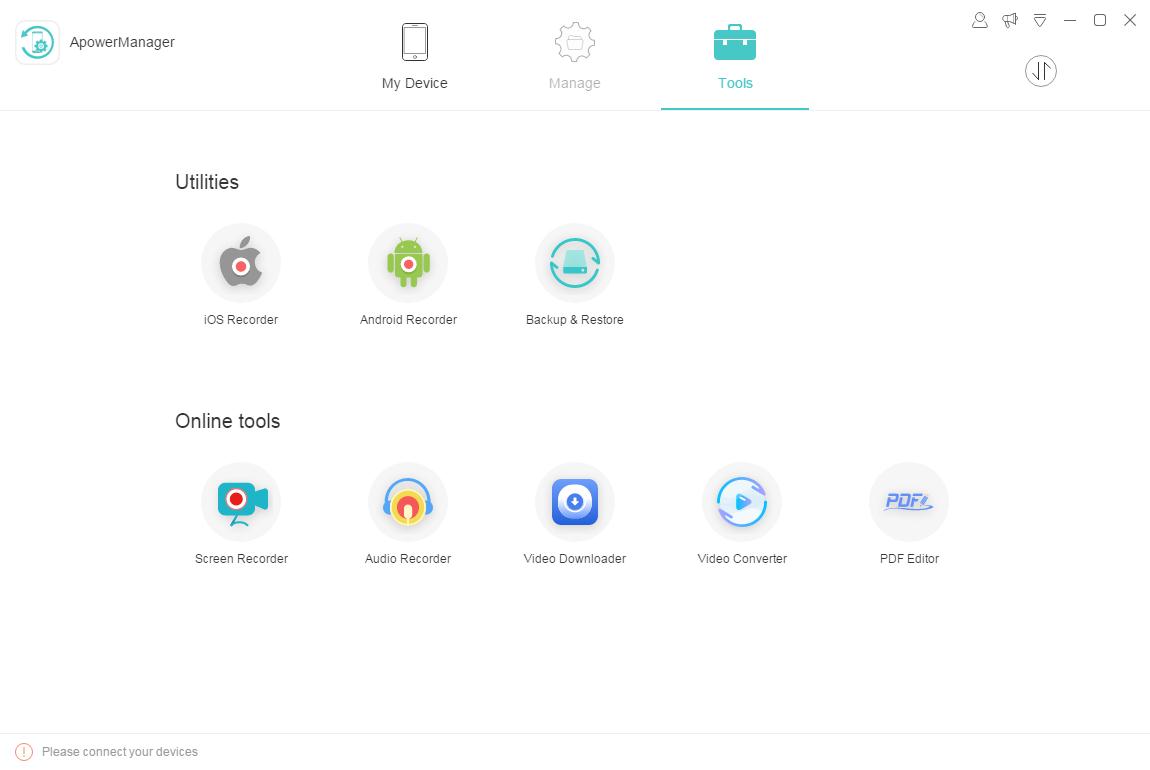

手机管理软件哪个好,手机管理软件下载,最好用的手机管理软件。手机管理软件主要的功能就是通过电脑对手机的文件和系统进行操作。在我们手机中有很多的文件都是没有用,手机删除可以没有来的电脑这么快捷,这个时候