
- 软件



NN互动教学系统web版帮助教学者轻松在网上搭建一个互动平台,让教学变得更加轻松,学习者网上学习多远也不怕,更加省时省力。
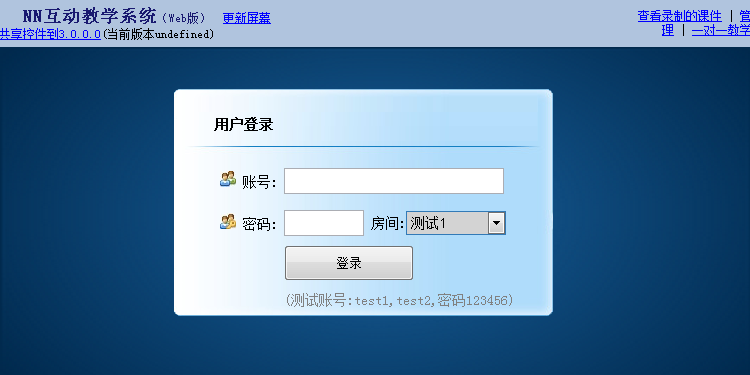
NN互动教学系统web版
进入网页版:http://www.enen6.com/nnchat/fmsconf.htm
屏幕共享控件:(点击下载)
轻松搭建网上互动教学平台,无缝嵌入现有网站。实时视频交流,白板教学,在线答疑,视频会议。
无需安装:打开网页便可使用视频会议,视频清晰流畅,无延时。可方便与其他网站集成。
电子白板:可以上传图片或Office 文档,同步浏览文档。常用画笔功能,在文档上标注。
若要使用电子白板:请先申请数据操作权限,主席有操作权限。
视频语音:可打开任何在线人员的视频查看。点击列表在弹出菜单上选择开启视频。点击发言后可广播语音。
教师权限:每个房间指定特定教师,教师有最高权限,可以授权学生发言,开关视频,使用文档权限。学生可以举手发言,自动听课。自由模式下可自由发言。
界面布局:四种布局可切换,综合布局,培训布局,画中画布局,视频4-16分屏布局。
后台管理:附带管理,房间管理,人员管理,分组管理。也可通过二次开发组件与用户自己网站的数据库对接,用户自己实现房间,用户的管理。
共享屏幕:通过安装插件,可屏幕共享。
支持大房间版本和一对一两种版本可选。一对一教学版支持排队教学。
1、打开网页登录教学系统
免费版使用:在浏览器中输入http://服务器IP:1936/nnchat/fmsconf.htm
测试帐号test1,test2,密码不限.有两个房间可供选择:测试1,测试2。如下图所示:
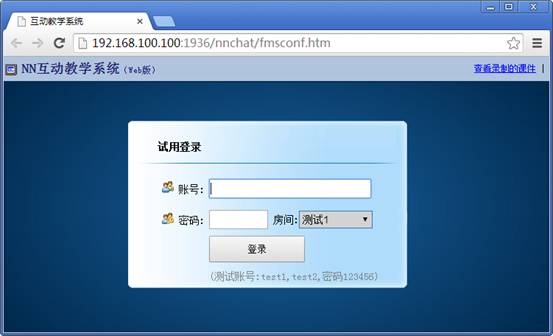
关于二次开发:用户可以不使用该页面登录,通过自己网站的页面,网站帐号登录,直接进入教学系统。参考相关二次开发说明。
2、登录成功后进入系统主界面
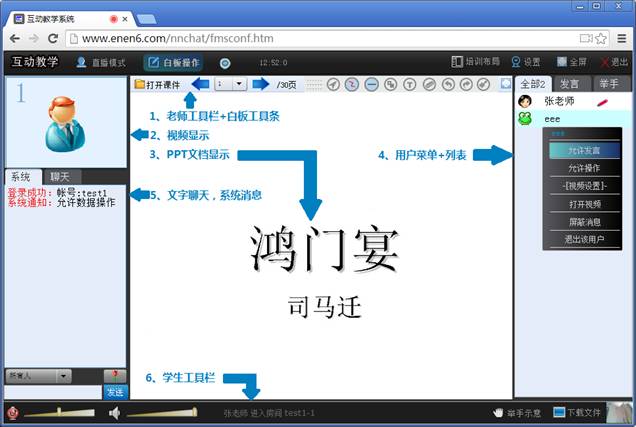
主界面分以下几部分
1)老师工具栏

直播模式,白板操作,会议录制, 布局选择,系统设置,全屏显示,退出登录。
2)视频显示:
可显示1到多个视频。通过选择不同的布局(右上角),呈现不同的视频显示布局。默认是培训布局,可以显示左上角可显示1-3个视频。自动调整大小。
3)PPT文档显示
获取到数据操作权限后,可在文档显示区域打开常用办公文档,PPT,word,excel,pdf,flv等。支持PPT动画翻页(支持第三方免费软件ISpring free 6.1转换的PPT动画文件.swf上传同步播放,需要展示PPT动画的用户可以使用该第三方软件手动转换PPT成swf,然后上传)。讲课过程中可对文档进行鼠标标注。
在点击“白板操作”并获取到操作权限后出现白板工具条。

包含功能:上传课件,前后翻页,电子教鞭(画笔),图形选择,画笔粗细选择,画笔颜色选择,输入文字,橡皮擦,撤销画笔,恢复画笔,全部清空,文档区域全屏。
4)用户列表
显示全部在线的用户列表,举手人列表,发言人列表。
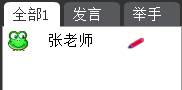
主持人点击用户名称弹出用户功能菜单。菜单功能包括:允许发言,打开/关闭视频,允许/停止操作,屏蔽消息,视频设置,退出用户。
5)文字聊天区域:
显示当前收到的文字信息,系统信息。可向全部或某人发送文字或表情。
6)学生工具条:

包括功能:语音发言,麦克风音量,播放音量。显示当前信息。举手, 下载文件,我的视频。
3、上传课件
老师可上传事先准备好的课件作为教学文档。上传文档需要先获得文档操作权限,没权限的先点击“白板操作”获取文档操作权限。
支持的课件格式包括:ppt,pdf,word,excel,flv视频,以及Jpeg图片等。
使用方法:点击“打开课件”按钮。出现文档管理窗口,点击上传文档,选择一个文件,上传后,会在服务器上做一个格式转换(转换成网页能打开的格式),上传成功后显示在列表中,选择一个文档。然后可打开所选文档。
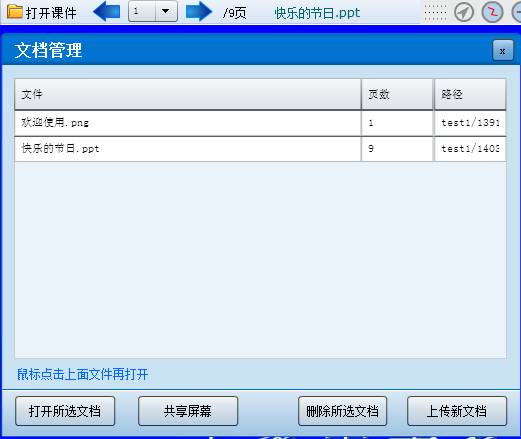
4、屏幕共享
在上图的“上传课件”-“文档管理”界面上点击“屏幕共享”,即可共享当前屏幕。
注意:屏幕共享需要安装一个控件,只有允许运行控件的情况下才能共享屏幕。如下图,红色箭头指向的是屏幕共享控件图标,表示控件已经在运行。

5、画笔功能选择
点击相应按钮,可选择不同的功能。

1)点击第一个,可进入画笔状态,鼠标移动后其他人也可以看到同样的移动,相当于虚拟的电子教鞭。
2)第二个按钮:画笔形状选择:随意画笔,画直线,画空矩形,实心矩形,画空圆形,实心圆形。
3)第三个按钮:画笔粗细。
4)第四个按钮:画笔颜色选择。
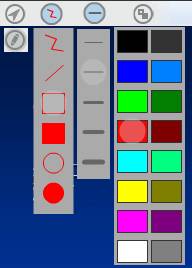
用户设置
点击右上角的“设置”按钮,打开设置窗口。在设置窗口中可设置音频参数,视频参数,和主席密码。点击“系统设置”将弹出Flash自带的设置对话框,可设置更详细的内容。
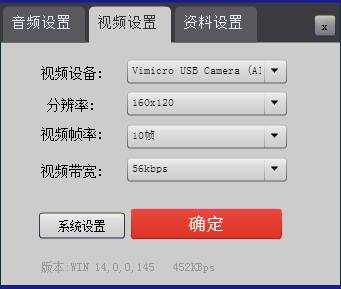
其中视频分辨率默认160*120,如果想视频更清晰,可选择320*240,这视频占用带宽也更大。
6、举手操作
点击左下角的“举手”按钮 ,可将自己的状态变为举手
,可将自己的状态变为举手 ,再次点击取消举手状态。右边列表中显示举手人数。
,再次点击取消举手状态。右边列表中显示举手人数。
该功能可用于投票或问卷调查。同意某种观点的请举手,右边列表中立即可以看出当前举手的人员和数目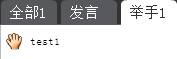 。学生也可在需要讲话时举手示意。
。学生也可在需要讲话时举手示意。
7、发言操作
点击左下角的“发言”按钮 ,可进入发言状态。你通过麦克风的讲话内容将直播到所有客户端。再次点击取消发言。发言后对着麦克风说话,在旁边会有音量显示,说明声音正常,如图绿色音量显示:
,可进入发言状态。你通过麦克风的讲话内容将直播到所有客户端。再次点击取消发言。发言后对着麦克风说话,在旁边会有音量显示,说明声音正常,如图绿色音量显示: 。如果没有音量显示,请检查麦克风是否接好。
。如果没有音量显示,请检查麦克风是否接好。
8、用户菜单
老师可点击用户列表上的名称,显示用户菜单,注意:只有老师身份才能打开用户菜单。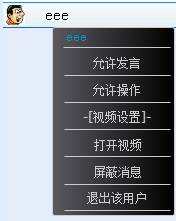
1)允许发言:
选择该项后该用户进入发言状态,可通过麦克风讲话。所有人都能听到。
2)允许操作:
允许对方操作白板,显示文档工具条。可上传文档,翻页,标注文档。
3)视频设置:
可设置用户的视频参数:视频分辨率带宽等,视频分辨率越大,需要的带宽就越大。
4)打开视频:
可查看对方视频,在直播模式下打开的视频所有人都能看到。自由模式下打开的视频只有自己能看到。
5)屏蔽消息:
对于有些不守规矩的学生可屏蔽消息,屏蔽后他不能发送文字,也不能主动发言。
6)退出该用户:
主持人可强行退出其他学生。
9、直播模式
系统分直播模式和自由模式两种。
1) 直播模式:房间主持人(老师)有权限设置成直播模式,进入直播模式后,老师的操作会同步到其他所有在线的用户界面上。其他人看到的与老师看到的一样。比如老师打开某个人的视频,其他人也会看到同样的视频,老师修改布局其他人的布局也同步修改。学生的文档操作权限需要老师授权,学生不能自动获取,也不能自由发言。
2) 自由模式:自由模式下老师打开某人视频只有老师能看到,其他人看不到。学生可自由获取文档操作权限,可自由发言。
3) 两种模式下的发言和白板操作都会同步到所有人。
10、界面布局
系统根据不通需求提供4中常界面布局。
1)培训模式
左上角1-3个视频,左下角文字聊天,中间白板显示讲稿。右边用户列表

2)综合布局
左边显示用户列表和聊天区域,中间显示讲稿内容。右边显示1-16个打开的用户视频。

3)画中画布局
画中画布局与综合布局不同的是,右边的视频被嵌入到了讲稿内部。在屏幕较小的情况下可选择画中画布局,让讲稿有更大显示空间。

4)4-16分屏
以视频显示为主。根据打开的视频个数,自动显示4到16分屏的视频,点击全屏按钮可全屏显示4分屏或16分屏视频界面,不显示视频以外的内容。
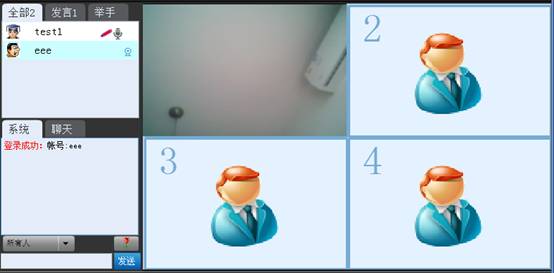

数字化是时代的趋势,科技日益发达的今天,数字化教学早已不是什么新话题。有了网络的帮助,老师们可以更轻松的备课,制定教学任务;学生们获取知识的途径也越来越多样化。这里小编整理了一批教学软件。它可以帮助老
 安徽基础教育资源应用平台登陆入口v1.0 最新版教育学习 / 3KB
安徽基础教育资源应用平台登陆入口v1.0 最新版教育学习 / 3KB
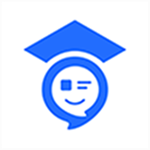 人人通教育平台v2020 官方版教育学习 / 134.3M
人人通教育平台v2020 官方版教育学习 / 134.3M
 乐学东方官方版v2.6.5.243 最新版教育学习 / 219.3M
乐学东方官方版v2.6.5.243 最新版教育学习 / 219.3M
 新花城PC电脑版v1.0 官方版教育学习 / 1KB
新花城PC电脑版v1.0 官方版教育学习 / 1KB
 青骄第二课堂中小学禁毒知识竞赛答题机v2020 最新版教育学习 / 361KB
青骄第二课堂中小学禁毒知识竞赛答题机v2020 最新版教育学习 / 361KB
 上课小助手v3.2.0.0 官方版教育学习 / 71.2M
上课小助手v3.2.0.0 官方版教育学习 / 71.2M
 未来教育考试系统全科目版2020v4.0 激活版教育学习 / 521.1M
未来教育考试系统全科目版2020v4.0 激活版教育学习 / 521.1M
 5ystudy网络学习云平台官方版v18.0.0.1 完全版教育学习 / 48.8M
5ystudy网络学习云平台官方版v18.0.0.1 完全版教育学习 / 48.8M
 中英合作商务管理与金融管理专业基础段证书课程考试成绩查询教育学习 / 1KB
中英合作商务管理与金融管理专业基础段证书课程考试成绩查询教育学习 / 1KB
 爱语吧英语六级听力下载3.1 官方版教育学习 / 3.0M
爱语吧英语六级听力下载3.1 官方版教育学习 / 3.0M