
- 软件



好用U盘启动盘制作工具是目前最好用最干净的U盘装系统工具,支持win XP、win7、win8及以上系统使用。U盘制作成系统启动盘之后,并不影响U盘平时正常存储传输使用,一盘两用;工具内置多款装机维护工具,在安装系统过程中所需工具,都能直接使用。同时官方提供详细的U盘装系统教程,手把手教您使用U盘装系统,让你也能成为装系统的高手。
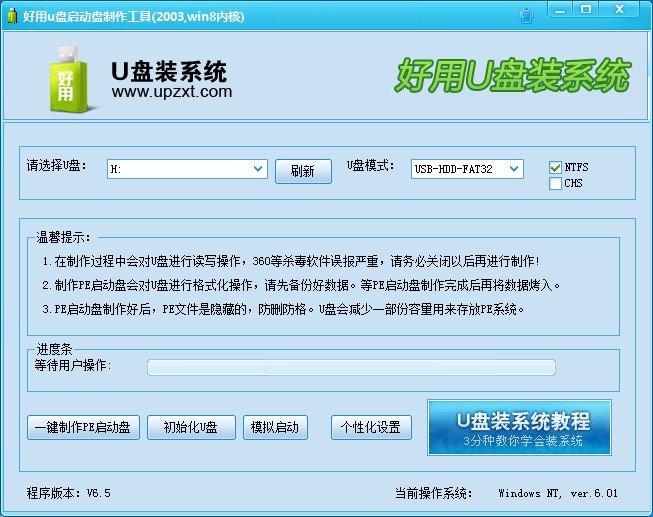
1、支持多品牌U盘、SD卡、移动硬盘制成启动维护U盘。
2、一盘两用、携带方便。启动文件防毒、防删、防格,U盘剩余部分可以当普通U 盘一样使用。
3、一键制作,免格式化升级。
4、支持新老机器启动前进行USB加速。
5、支持原版WindowsXP、Windows7,windows8系统的安装。
6、PE内置一键还原ghost32一键还原工具,一键快速还原ghost,一键U盘装系统。
7、支持启动背景、PE背景的个性化设置。
8、内置PE集成全面的SRS驱动,支持更多电脑硬盘开启AHCI模式,采用独特的加 载技术双显卡笔记本避免蓝屏。
9、内置全面的DOS工具和PE工具,满足装机和日常电脑维护的需要。
10、PE内置自动安装功能,装机更方便。
11、不同版本内置不同PE,方便大家选择。
新手必看
系统文件一般有二种格式:ISO格式和GHO格式。ISO格式又分为原版系统和GHO封装系统二种。只要用解压软件WinRAR解压后有大于600M(Win7一般2G)以上的 .GHO文件,是GHOST封装系统,PE里的好用一键还原软件可以直接支持还原安装。如果解压后没有大于600M以上的GHO文件的是原版ISO格式系统,要用安装原版XP和Win7的方法安装,详细步骤请看相关教程。下文的教程主要针对GHOST封装版的系统,即gho系统或者iso内含系统gho的情况。
主要步骤:
第一步:制作前的软件、硬件准备。
第二步:用好用u盘装系统软件制作启动u盘。
第三步:下载您需要的gho系统文件并复制到u盘中。
第四步:进入BIOS设置U盘启动顺序。
第五步:用u盘启动快速安装系统。
第一步:制作前的软件、硬件准备。
U盘一个(建议使用1G以上U盘)下载好用U盘装系统软件
下载您需要安装的ISO系统文件(本站倡导版权意识,从未提供系统下载,论坛禁止发布盗版相关内容。请用户自行查找下载资源,建议用正版系统。可以到百度搜系统下载。)
第二步:用好用U盘装系统软件作启动U盘
1.运行程序之前请尽量关闭杀毒软件和安全类软件(本软件涉及对可移动磁盘的读写操作,部份杀软的误报会导致程序出错!)
2.插入U盘之后点击一键制作PE启动盘按扭,程序会提示是否继续,确认所选U盘无重要数据后开始制作:
在电脑安装好后,打开本软件,将会看到如下软件界面。
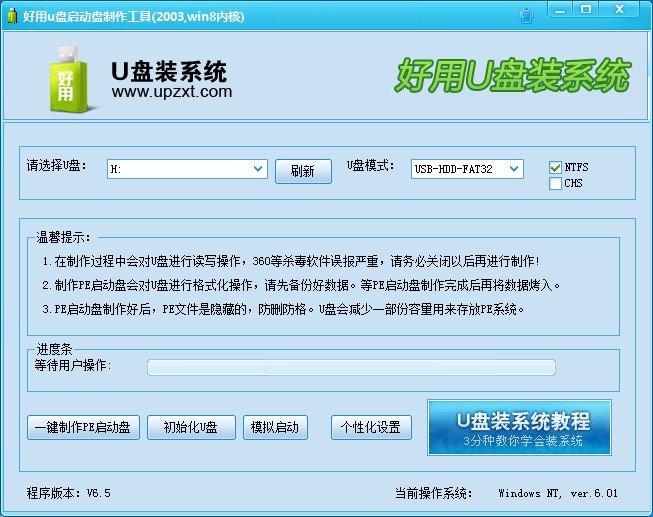
插入您将要制作的U盘,并点击软件下方的“刷新”按钮,程序将自动寻找计算机中的U盘盘符。

选择合适的U盘后,点击右边的“开始制作U盘启动盘”按钮
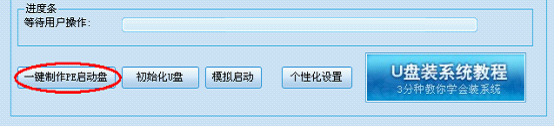
这个时候会弹出一个提示框,提示您是否已经备份好原U盘数据,点击“确定”即可开始制作
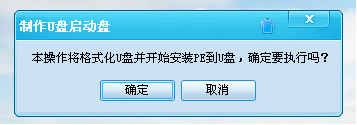
同时将会看到软件左下方的进度条和当前状态提示,如下图所示
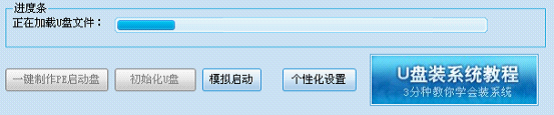
制作第五步:制作完成后就会看到一个提示框和当前状态的变化如下图:(根据版本不同,所需时间可能会不一样。普通版需要1分钟左右的时间,专业版所需时间会稍长。)
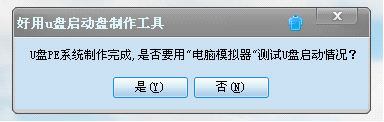
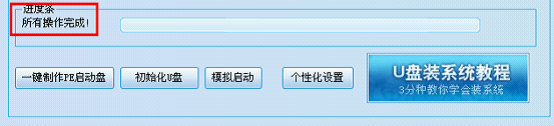
注意:到这一步,我们的U盘启动盘已经制作完成了。但这个时候你去看U盘里面的资料是看不到的。因为我们的产品为了最大限度的避免病毒的侵害,对启动程序目录进行的隐藏,请大家放心使用。
测试U盘启动是否制作成功。
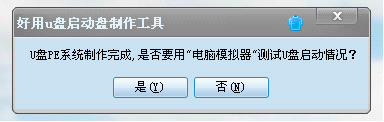
这里直接点:“是”,会进行模拟启动。特别注意:电脑上有多个硬盘会导致模拟启动失败,实际是制作成功。所以如果模拟启动失败可以直接在真机上用U盘启动进入PE系统。
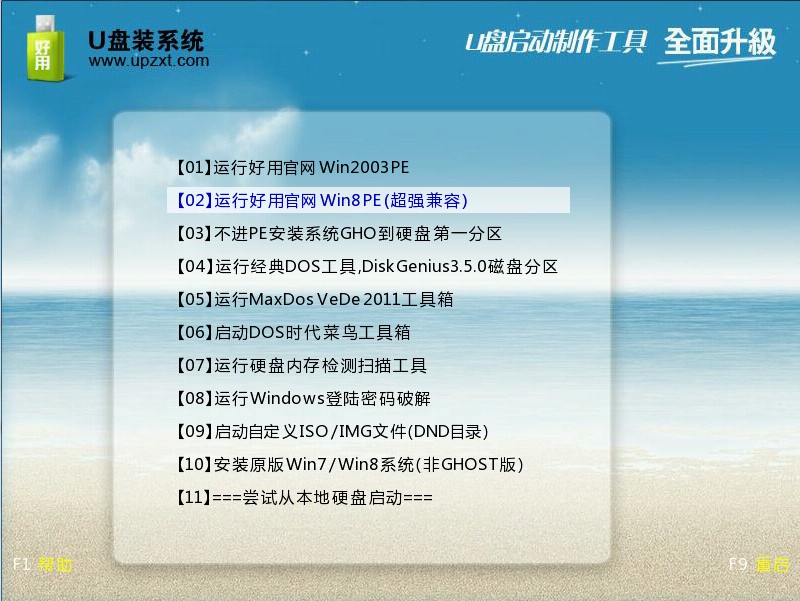
在电脑模拟启动器上,看到这个画面,说明制作成功了,这时可以把这个界面关掉,重启电脑在真机上使用。
第三步:下载您需要的ISO镜象文件。
大家可以到百度去搜系统ISO文件,找到下载之后,将您下载的包含gho的ISO文件复制到U盘里或是硬盘非系统分区中,要注意不能放进以中文命名的文件夹里。建议放进U盘里可以随时随地给任何电脑装系统。
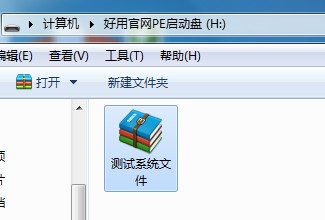
第四步:按热键或进入BIOS设置U盘启动。
u盘启动设置方法一般分为两种:
1:开机后直接按狂按启动热键进入U盘系统,启动热键查询表: u盘启动热键
2:需要开机进入BIOS后设置U盘启动,这种情况稍微复杂: 如何设置U盘启动
下图为一般BIOS启动界面:
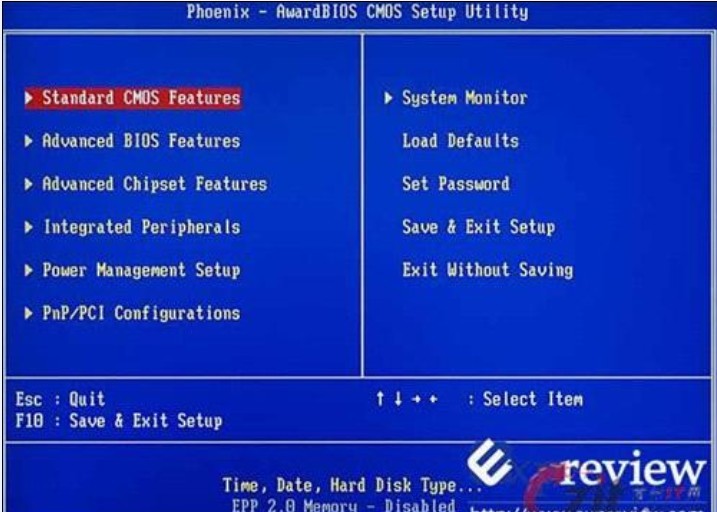
第五步:用U盘启动快速安装系统
选择你要恢复的系统文件,选择完后点击确定,如下图
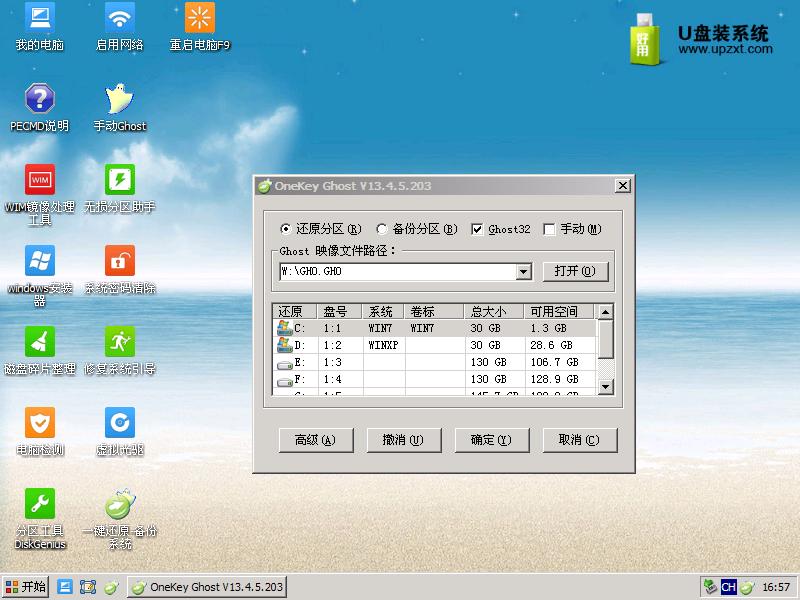
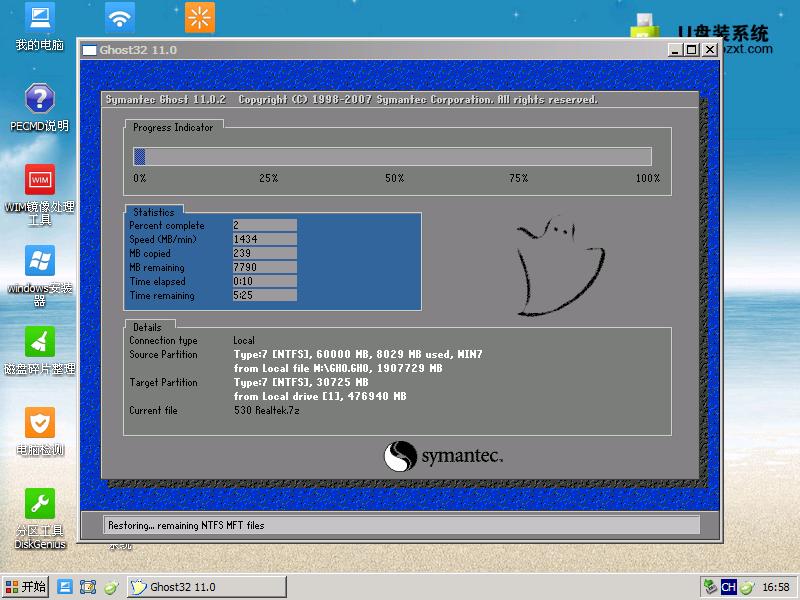
等待恢复完成,重新启动电脑,拔下U盘,电脑会按照正常的硬盘启动!系统会自动安装,安装完成后您将会有一个全新的系统!
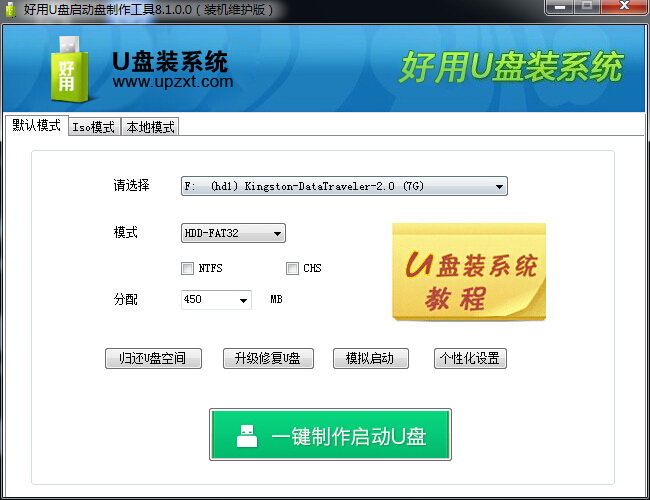
 群联MPALL F1 9000(PS2251-68量产工具)v3.70.0E 中文绿色版U盘工具 / 2.0M
群联MPALL F1 9000(PS2251-68量产工具)v3.70.0E 中文绿色版U盘工具 / 2.0M
 USB Image Tool(树莓派镜像写入工具)v1.7.5.1 汉化版U盘工具 / 379KB
USB Image Tool(树莓派镜像写入工具)v1.7.5.1 汉化版U盘工具 / 379KB
 PortFree Production Programv4.0 官方版U盘工具 / 618KB
PortFree Production Programv4.0 官方版U盘工具 / 618KB
 全能U盘修复工具v6.4.2 免费版U盘工具 / 2.5M
全能U盘修复工具v6.4.2 免费版U盘工具 / 2.5M
 冰封u盘启动技术员版v14.3 官方版U盘工具 / 580.4M
冰封u盘启动技术员版v14.3 官方版U盘工具 / 580.4M
 制作U盘系统盘工具v1.13 绿色中文版U盘工具 / 10.4M
制作U盘系统盘工具v1.13 绿色中文版U盘工具 / 10.4M
 优启通高级版客户端v3.6.2021.0105 最新电脑版U盘工具 / 748.3M
优启通高级版客户端v3.6.2021.0105 最新电脑版U盘工具 / 748.3M
 Win32 Disk Imager(系统镜像烧录工具)v0.95 汉化绿色版U盘工具 / 5.3M
Win32 Disk Imager(系统镜像烧录工具)v0.95 汉化绿色版U盘工具 / 5.3M
 老毛桃u盘winpe启动盘v9.5.2013.15 完整版U盘工具 / 896.2M
老毛桃u盘winpe启动盘v9.5.2013.15 完整版U盘工具 / 896.2M
 360急救盘v1.2.0.2013 官方版U盘工具 / 2.4M
360急救盘v1.2.0.2013 官方版U盘工具 / 2.4M
 USB Image Tool(树莓派镜像写入工具)v1.7.5.1 汉化版U盘工具 / 379KB
USB Image Tool(树莓派镜像写入工具)v1.7.5.1 汉化版U盘工具 / 379KB
 U深度UEFI版v5.0.22.328 官方版U盘工具 / 644.0M
U深度UEFI版v5.0.22.328 官方版U盘工具 / 644.0M
 全能U盘修复工具v6.4.2 免费版U盘工具 / 2.5M
全能U盘修复工具v6.4.2 免费版U盘工具 / 2.5M
 群联MPALL F1 9000(PS2251-68量产工具)v3.70.0E 中文绿色版U盘工具 / 2.0M
群联MPALL F1 9000(PS2251-68量产工具)v3.70.0E 中文绿色版U盘工具 / 2.0M
 Win32 Disk Imager(系统镜像烧录工具)v0.95 汉化绿色版U盘工具 / 5.3M
Win32 Disk Imager(系统镜像烧录工具)v0.95 汉化绿色版U盘工具 / 5.3M
 PortFree Production Programv4.0 官方版U盘工具 / 618KB
PortFree Production Programv4.0 官方版U盘工具 / 618KB
 老毛桃u盘winpe启动盘v9.5.2013.15 完整版U盘工具 / 896.2M
老毛桃u盘winpe启动盘v9.5.2013.15 完整版U盘工具 / 896.2M
 RMPrepUSBv2.18 中文版U盘工具 / 10.5M
RMPrepUSBv2.18 中文版U盘工具 / 10.5M
 如意烧(AIBurn)v2.1 官方版U盘工具 / 1M
如意烧(AIBurn)v2.1 官方版U盘工具 / 1M
 U行侠U盘启动盘制作工具v5.0.0.0 免费版U盘工具 / 928.6M
U行侠U盘启动盘制作工具v5.0.0.0 免费版U盘工具 / 928.6M