
- 软件

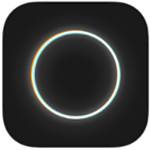


/中文/

/中文/

/中文/

/中文/

/中文/

/中文/

/中文/

/中文/
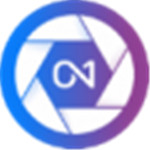
/中文/

/中文/
polarr photo editor是一款非常具有特色的美图滤镜工具,软件为用户准备了来自世界上最好的摄影师制作的100多个过滤器,就算是新手用户也能快速上手使用这款软件,能够帮助你迅速调整图像,有需要的用户赶快来下载吧!
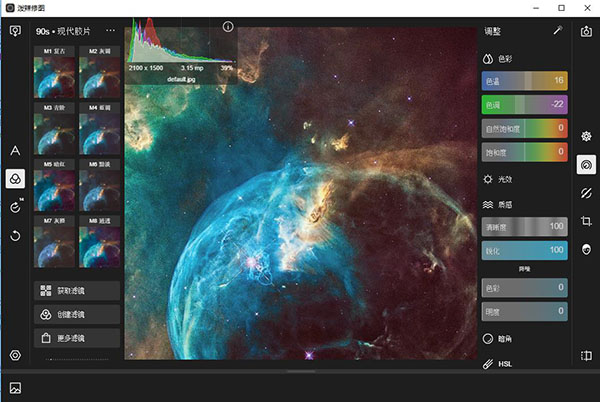
1、人像
在新版本中,我们设计了22个强大且易用的人像调整工具,涵盖了面部结构、五官大小、肤色亮度等等调整,帮助你精细雕琢面部的每个细节。
当一张照片中出现人脸时,会智能识别画面中的面部然后定位其五官,我们只需要直接调整参数即可:
智能定位智能定位
2、修改主题
在软件的设置中,我们可以为Polarr选择不同的色彩主题,也可以自定义色彩主题。我们只需要进入设置,然后在主题里面切换不同主题即可:
选择色彩主题选择色彩主题
当我们自定义主题色彩的时候,画面会出现一个色板,然后我们滑动至对应的色彩即可:
3、全平台通用
这是一款全平台专业修图软件,覆盖了iOS、Android、windows 10、Windows 7、Mac、Web平台,只要你订阅了会员服务,即可同步解锁所有平台的高级功能。
如果你订阅了iOS平台的会员服务,想要同步解锁安卓平台的高级功能的话,只需要在iOS中注册一个账户并在iOS版Polarr里面登陆,接着用该账号登陆,即可解锁其全部功能。
4、切换滤镜组
在软件中,如果我们想要切换滤镜组可以有两种方式。
利用它的历史记录功能,我们可以快速的返回至历史操作的任意一步。我们所有的操作步骤都会被记录在历史记录面板之中,当我们点击其中的任意一步历史操作时,图像就会恢复至这一步的状态。
6、图标拖拽
允许你拖动图标位置,按照自己的习惯打造独一无二的修图界面。
按住图标即可拖动按住图标即可拖动
7、复制调整
如果我们希望将当前照片的调整快速应用至其他照片,我们可以滑动至全局调整的最右边,然后点击「复制调整」既可以复制当前图片的所有调整(包括局部调整)。
复制调整复制调整
然后我们可以切换至其他照片,点击「粘贴调整」。之前所有的调整即会快速应用至当前照片。并且当你由一张照片切换至另外一张照片到时候,菜单栏会保持在你在上一张图片的调整位置,也就是说我们不用再次滑动调整选项至最右侧,而是直接就在最右侧。
8、多个局部调整
允许你新建多个局部调整工具,这样你可以实现对画面更加精细的调整。
同时建立一个圆形调整和线性调整同时建立一个圆形调整和线性调整
9、拓展程序
在iOS原生相册之中,我们可以直接调用泼辣修图的拓展程序编辑照片。当我们在iOS相册中打开一张照片之后,我们首先点击设置:
点击设置点击设置
然后点击更多(图标为三个点):
10、收藏滤镜
如果我们特别喜欢Polarr中的某个滤镜,可以长按滤镜,然后点击“添加到收藏夹”:
长按收藏滤镜长按收藏滤镜
这样这个滤镜就会被归类至收藏夹。我们点击滤镜左侧的更多(红色标出区域),这时候会弹出一个滤镜面版:
11、改变尺寸
当我们利用泼辣修图导出照片的时候,可以改变图片的尺寸,提供了三种模式供我们选择,分别为调整、适合和裁剪。
12、文字功能
利用文字功能我们可以为照片加入文字。该功能下一共包括四个调整选项:添加文字、形状、线条、预设。
13、横竖屏切换
支持横屏与竖屏两种模式,我们可以在设置中选择对应的模式,默认有三个选项:横屏、竖屏、自动旋转。当我们选择横屏或者竖屏之后,系统会锁定屏幕方向;当我们选择自动旋转之后,系统会根据我们屏幕的方向自动调整横竖屏:
设置横竖屏模式设置横竖屏模式
竖屏模式比较适合编辑人像类照片,可以更好的雕琢人像的每一个细节:
14、水印
利用该软件的水印工具,我们可以为画面加入自己想要添加的图案或文字,为照片打上属于自己的标记。我们可以在导出照片的时候选择水印工具:
我们点击编辑水印功能之后,我们可以改变水印的不透明度、大小和角度。
15、新手引导
这是一款全平台通用的专业修图软件,覆盖了iOS、Android、Windows、Mac、Web等主流平台,拥有上百种调整工具,帮助你雕琢画面的每一个细节。
16、高级功能
现在已经覆盖了iOS、Android、Windows、Mac、Web等平台,您只需要订阅其中任意一个平台的会员服务,便可同步解锁其他所有平台的高级功能。
17、液化
利用液化工具我们可以手动调整画面的形态,液化工具分为:
推移工具
推移工具推移工具
18、混合模式
支持混合模式调整,从而让你的文字或图形能够与原图实现更加丰富的融合效果。一共支持12种混合模式,你可以在泼辣修图的文字面板中使用该工具,调整数值即可切换不同的混合模式。
19、滤镜再编辑
滤镜模式不同于其他修图软件,主流修图软件的滤镜参数都是封装的,用户应用一个滤镜时,不知道这个滤镜到底调整了哪些参数,同时也只能基于滤镜效果执行全新的调整,而无法直接修改滤镜本身。
但是当我们应用Polarr中某一个滤镜的时候,则可以看到这个滤镜所有的调整参数,也可以基于这些调整参数进行再次编辑,灵活度更大,可控度更高。
20、滤镜学习
提供了滤镜学习功能,当我们对一张图片应用滤镜效果之后,如果觉得十分喜欢这个效果,就可以通过长按滤镜学习这个滤镜的调整思路。当我们长按滤镜之后会出现两个选项:观看和学习、添加到收藏夹,前者就是滤镜学习功能。
长按滤镜触发学习滤镜功能长按滤镜触发学习滤镜功能
21、瑕疵修复
利用瑕疵修复工具我们可以修复一些自动磨皮无法修复的面部瑕疵,例如我们想要消除下方人物面部的一个凸起,我们就可以使用面部瑕疵修复工具:
瑕疵修复瑕疵修复
当我们新建一个点去除之后,画面中会出现两个圆圈,其中带有一个实心圆圈的为“源区域”,而不带有实心圆圈的为“目标区域”,瑕疵修复工具即是利用“源区域”去修复“目标区域”。
22、直方图拖动与隐藏
直方图可以反映一张照片的亮度和色彩信息,是我们修图时的得力助手。但是有时候直方图会对图片产生遮挡,这时候我们就可以通过拖动直方图以改变它的画面位置;当我们不需要直方图的时候,我们也可以通过单击屏幕将其隐藏,当我们需要再次调用时,单击屏幕后又会出现。
拖动和隐藏直方图拖动和隐藏直方图
23、笔触支持
我们可以在任何具有触摸屏的设备上使用手指进行操作,这足以满足我们平时的修图需求。但如果我们希望做出高精度的图像编辑,则可能需要使用数字触控笔。
使用触控笔时需要选择笔刷工具使用触控笔时需要选择Polarr的笔刷工具
23、自定义滤镜
如果我们调出了一个自己非常喜欢的效果,可以通过新建滤镜将其保存,以应用到其他照片上面。
首先我们通过点击左侧的更多展开滤镜面版(红色标出区域),然后我们点击新建滤镜:
打开滤镜面板打开滤镜面板
25、色块滑动
不仅支持进度条调整参数,还支持色块滑动调整参数。当你将手指放在色块之上,然后左右滑动即可调整工具参数。
按住色块左右滑动调整参数按住色块左右滑动调整参数
26、获取滤镜
我们可以使用Polarr的“获取滤镜”功能导入和安装滤镜。首先我们点击滤镜图标,然后点击左侧的更多(红色标出的区域),这时候会弹出一个滤镜面版,我们选择右上角的获取滤镜:
选择滤镜选择滤镜
这时候会出现两个选项,一是扫描滤镜,二是从相片导入。
27、选色工具
利用选色工具,我们可以对我们选中的色彩区域调整。在新版本中,我们对工具进行了全新的设计和改进,使其更加强大且易用,我们可以在局部调整工具里面使用选色工具:
当我们新建一个选色之后,画面中会出现一个圆圈,当我们移动这个圆圈的时候,画面中会出现一些红色的区域:
一、概观
自定义叠加和复杂混合模式
双镜头效果和深度调节
全套遮罩和局部调整工具
具有智能检测功能的高级面部编辑工具套件
创建,自定义和共享您自己的过滤器
批量导出
二、过滤器
制作并共享您自己的自定义过滤器
开始使用基本过滤器,使用专业版过滤器进行扩展
在所有设备之间同步过滤器
三、图层和混合模式
使用10种以上的混合模式叠加照片
添加照片般逼真的效果,如云,天气效果,漏光,闪光等
使用我们的预设双色调您的照片或创造自己独特的风味
四、本地调整包括
深度遮罩:使用双摄像头根据深度调整照片
画笔蒙版:使用高级边缘识别画笔绘制蒙版
彩色遮罩:使用颜色进行选择性调整
径向遮罩:对照片进行圆形调整
渐变蒙版:在渐变上调整照片
亮度模板:基于亮度的选择性调整。
其他本地工具:镜头模糊,羽化,反转等
将任何局部调整蒙版与叠加层混合
无限堆叠本地调整。
五、全球调整包括
智能自动增强曝光和白平衡
颜色:温度,色调,振动,饱和度
光线:Dehaze,曝光,亮度,对比度,亮点,阴影,白色,黑色,漫射
细节:清晰度,锐化,降噪(颜色和亮度)
晕影:数量,亮点,圆度
镜头:8点透视失真工具,水平和垂直透视
效果:自定义边缘,像素化,噪声量和大小
HSL:八种颜色通道的色调,饱和度,亮度
曲线:主,蓝,红,绿通道
色调:高光和阴影色调,色调平衡
降噪:聚焦,增强和清晰度
LUT:导入和导出3D LUT
边框工具:添加边框,根据照片内容自动建议颜色
六、Polarr可定制
从深色或白色主题中选择或创建并共享您自己的主题
提供两个工作区:Pro和Express
重新排列图标以使应用程序成为您的应用程序
七、适用于所有设备
适用于您的所有设备:移动设备,桌面设备和网络设备
您的专业订阅会在您的所有设备上跟随您
1.在本站下载该软件并解压
2.打开软件安装包点击确认
3.选择安装路径点击下一步
4.等待安装完成即可
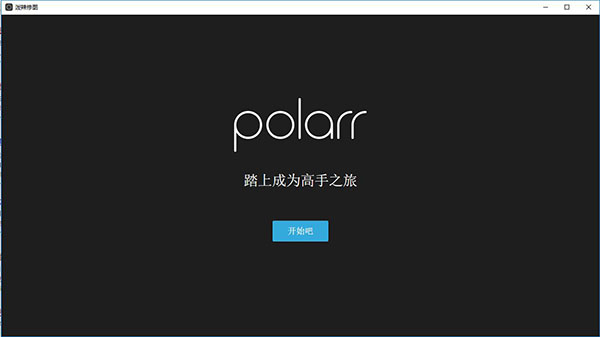
 Capture NX-D(尼康捕影工匠)v1.6.4 中文版图像处理 / 340M
Capture NX-D(尼康捕影工匠)v1.6.4 中文版图像处理 / 340M
 AE烟雾水墨抠像插件(MagicKey)v1.1 免费版图像处理 / 157KB
AE烟雾水墨抠像插件(MagicKey)v1.1 免费版图像处理 / 157KB
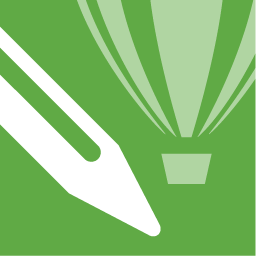 CorelDRAW x8中文版图像处理 / 727.3M
CorelDRAW x8中文版图像处理 / 727.3M
 ReelSmart Motion Blur(AE/PR逼真的运动模糊插件)v6.4 汉化版图像处理 / 22.6M
ReelSmart Motion Blur(AE/PR逼真的运动模糊插件)v6.4 汉化版图像处理 / 22.6M
 美图秀秀2019电脑版v6.0.2.1 官方版图像处理 / 28.6M
美图秀秀2019电脑版v6.0.2.1 官方版图像处理 / 28.6M
 acdsee精简版v5.0.16 绿色版图像处理 / 5.2M
acdsee精简版v5.0.16 绿色版图像处理 / 5.2M
 AE节点式三维粒子星辰特效插件v1.5.0 破解版图像处理 / 100.7M
AE节点式三维粒子星辰特效插件v1.5.0 破解版图像处理 / 100.7M
 Trapcode Particular CC2017v4.1 中文版图像处理 / 249.1M
Trapcode Particular CC2017v4.1 中文版图像处理 / 249.1M
 渲梦工厂扮家家版(含激活码)v3.0 离线破解版图像处理 / 57.2M
渲梦工厂扮家家版(含激活码)v3.0 离线破解版图像处理 / 57.2M
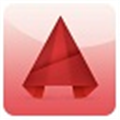 AutoCAD2021经典模式插件V1.0 绿色免费版图像处理 / 324KB
AutoCAD2021经典模式插件V1.0 绿色免费版图像处理 / 324KB
 Capture NX-D(尼康捕影工匠)v1.6.4 中文版图像处理 / 340M
Capture NX-D(尼康捕影工匠)v1.6.4 中文版图像处理 / 340M
 AE烟雾水墨抠像插件(MagicKey)v1.1 免费版图像处理 / 157KB
AE烟雾水墨抠像插件(MagicKey)v1.1 免费版图像处理 / 157KB
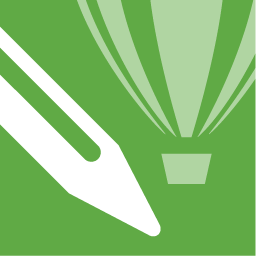 CorelDRAW x8中文版图像处理 / 727.3M
CorelDRAW x8中文版图像处理 / 727.3M
 ReelSmart Motion Blur(AE/PR逼真的运动模糊插件)v6.4 汉化版图像处理 / 22.6M
ReelSmart Motion Blur(AE/PR逼真的运动模糊插件)v6.4 汉化版图像处理 / 22.6M
 美图秀秀2019电脑版v6.0.2.1 官方版图像处理 / 28.6M
美图秀秀2019电脑版v6.0.2.1 官方版图像处理 / 28.6M
 美图秀秀经典版v4.0.1.2003 官方版图像处理 / 28.6M
美图秀秀经典版v4.0.1.2003 官方版图像处理 / 28.6M
 acdsee精简版v5.0.16 绿色版图像处理 / 5.2M
acdsee精简版v5.0.16 绿色版图像处理 / 5.2M
 Trapcode Particular CC2017v4.1 中文版图像处理 / 249.1M
Trapcode Particular CC2017v4.1 中文版图像处理 / 249.1M
 AE节点式三维粒子星辰特效插件v1.5.0 破解版图像处理 / 100.7M
AE节点式三维粒子星辰特效插件v1.5.0 破解版图像处理 / 100.7M
 渲梦工厂扮家家版(含激活码)v3.0 离线破解版图像处理 / 57.2M
渲梦工厂扮家家版(含激活码)v3.0 离线破解版图像处理 / 57.2M