
- 软件




/中文/

/中文/

/中文/

/中文/

/中文/

/中文/

/中文/

/中文/

/中文/

/中文/
平面制图软件是一款非常强大的平面图绘制软件工具。主要可以帮助用户更好的进行平面图的绘制,更快的草图完成,更好的画布控制和图像处理,为你的平面图制图添加强大助力,需要的用户欢迎来腾牛下载体验!
1、【现代绘画风格】
自由形式绘画风格
更快的草图完成
聚合区域定义
支持Ink和Touch UI模式
2、【遗产绘画风格】
绘制过程类似于ApexSketch v5和早期版本
新的自动完成功能
卓越的编辑功能
3、【针对Windows 10进行了优化】
随着技术和操作系统的发展,我们的草图产品也在不断发展。
ApexSketch v7针对Windows™10进行了优化,让您相信当您更新和/或移动到新计算机时,ApexSketch v7将继续正常运行。
更好的性能
免费的Apex应用程序支持
利用内置功能(即PDF服务)
4、“汇总区域定义”允许您利用其他区域的现有墙和线来创建平面图的每个区域。
只需点击几下鼠标,您只需绘制完成每个形状所需的线条即可完成区域。上面的插图让您快速了解其工作原理。
1)绘制平面图的所有线条。
2)在“定义区域模式”中,只需开始单击/点击区域即可选择形状。
3)继续单击/点击相邻的形状,直到您对最终形状感到满意为止。
4)选择区域定义,然后单击/点击应用。
5、【增强的Photometrics】
自ApexSketch v5以来,Photometrics已经走过了漫长的道路,我们已经做出了你会喜欢的改进。
评估师使用Photometrics不仅仅是绘制计划和规格。他们不是从头开始绘制主题属性,而是在现场访问之前跟踪航拍图像,然后在现场验证/编辑他们的草图!
跟踪基于文件的图像,图像,蓝图或计划和规格
更好的画布控制和图像处理
剪贴板(复制和粘贴)支持
地理数据支持(专业版)
使用草图保存图像(专业版)

一、Apex Sketch Version 7-用户界面
Apex Sketch用户界面(UI)为现有用户提供了一系列新特性和功能的熟悉外观。 如果您是Apex的新手,请不要让所有的按钮和图标让您担心。
您将很快了解绘图的基础知识,并了解Apex的使用方法。 但在您跳转到教程之前,请花点时间了解构成Apex Sketch v7 Ul的组件。
1个功能区菜单
2快速访问工具栏(QAT)
3标题栏
4个窗口控件
5面板系统
6Bluetooth&Ink Indicator
7草图页面指示器
8平头显示器(HUD)
9缩放和缩放控制
10画布/查看工具
11图书馆工具
12个绘图工具
13选择和平移工具
14绘图端口
二、Apex Sketch Version 7-Auto-Subtract
本教程介绍使用“绘制第一”绘图方法时在Apex Sketch v7(Av7)中使用“自动减去”。
自动减法是一种特殊的计算调整,允许您从您选择的任何其他区域定义和减去区域(除了相同类型的区域)。
传统上使用自动减去草绘环绕式门廊,泳池围裙,楼梯,向下方区域开放等。
在下面的示例中,我们有一个需要从二楼减去的向下开放区域。 您需要做的第一件事是定义区域,如下所述。
1、定义区域
要在Av7中定义区域,必须先启用“定义模式”。 为此,请单击“绘图工具栏”中的“定义区域工具”。
选择“定义工具”后,单击“二楼”区域,将突出显示正方形素材,如下图所示。
界定区域(续)
接下来,我们需要选择我们想要用来定义所选区域的区域类型(对于这个例子,第二层)。 在区号表中,单击GLA2-Second Floor。
在列表中选择GLA2-Second Floor后,单击Apply按钮。
根据您的自动发布设置,区域名称(二楼)和面积将显示在形状的中心,表示已定义区域。
2、界定区域(续)
现在我们需要定义Open to Below区域。 单击草图中的“打开到下方”区域以选择它。 将区域定义为OTH-Storage(我们将在以后的步骤中重命名该区域)。
3、减去区域
现在我们已经定义了两个区域(主区域和减去的区域),我们可以启动自动减去过程。
要开始使用,请单击位于绘图工具栏顶部的“选择工具”。
1.修复部分bug
2.优化了部分功能
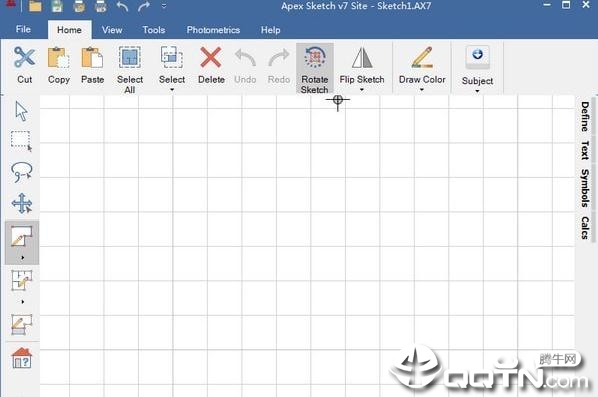

封面设计软件下载,小说封面设计软件。封面是装帧艺术的重要组成部分,代表着一种形象,封面设计的具体内容包括设计风格的定位、企业文化以及产品特点分析等,封面设计软件提供了一系列的模板、图案,可以帮助设计人
 SolidWorks2020中文破解版v2020 最新版设计制作 / 15.50G
SolidWorks2020中文破解版v2020 最新版设计制作 / 15.50G
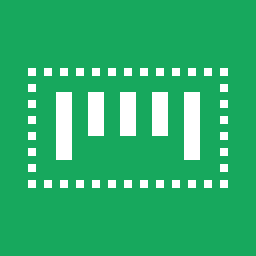 NiceLabel2017破解版V17.0 免费版设计制作 / 151.5M
NiceLabel2017破解版V17.0 免费版设计制作 / 151.5M
 3dmax2014破解版附注册机设计制作 / 3.63G
3dmax2014破解版附注册机设计制作 / 3.63G
 Pix4Dmapper4.5(含注册机)v4.5.6 中文版设计制作 / 417.2M
Pix4Dmapper4.5(含注册机)v4.5.6 中文版设计制作 / 417.2M
 痴情证制作生成器1.0 绿色最新版设计制作 / 1KB
痴情证制作生成器1.0 绿色最新版设计制作 / 1KB
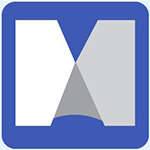 mindmanager 2018注册机设计制作 / 190.3M
mindmanager 2018注册机设计制作 / 190.3M
 MAXON Cinema 4D R21中文破解版设计制作 / 594.4M
MAXON Cinema 4D R21中文破解版设计制作 / 594.4M
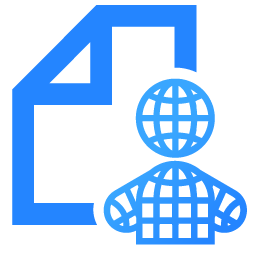 pose studio中文破解版(含注册码)v1.0.4 免费版设计制作 / 101.8M
pose studio中文破解版(含注册码)v1.0.4 免费版设计制作 / 101.8M
 SketchUp Pro2018破解版v2018 免费版设计制作 / 190M
SketchUp Pro2018破解版v2018 免费版设计制作 / 190M
 TopoGun 3(专业三维模型重拓扑软件)v3.0 免费版设计制作 / 5.1M
TopoGun 3(专业三维模型重拓扑软件)v3.0 免费版设计制作 / 5.1M
 ZBrush2020中文破解版(附激活码)v2020.1.4 汉化版设计制作 / 1.25G
ZBrush2020中文破解版(附激活码)v2020.1.4 汉化版设计制作 / 1.25G
 3dmax2020破解版附注册机设计制作 / 3.78G
3dmax2020破解版附注册机设计制作 / 3.78G
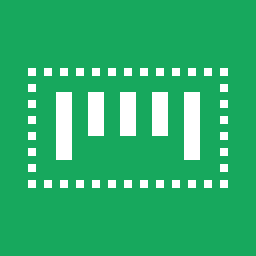 NiceLabel2017破解版V17.0 免费版设计制作 / 151.5M
NiceLabel2017破解版V17.0 免费版设计制作 / 151.5M
 AutoCAD2008破解版(附注册机)中文版设计制作 / 1.61G
AutoCAD2008破解版(附注册机)中文版设计制作 / 1.61G
 晨丰家具设计软件V1.24.4 官方版设计制作 / 337.8M
晨丰家具设计软件V1.24.4 官方版设计制作 / 337.8M
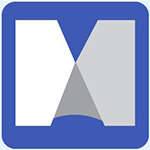 mindmanager 2018注册机设计制作 / 190.3M
mindmanager 2018注册机设计制作 / 190.3M
 3DS MAX简体中文绿色精简版v2021 免费版设计制作 / 825.8M
3DS MAX简体中文绿色精简版v2021 免费版设计制作 / 825.8M
 SolidWorks2020中文破解版v2020 最新版设计制作 / 15.50G
SolidWorks2020中文破解版v2020 最新版设计制作 / 15.50G
 3dmax2022中文破解版(附序列号秘钥)最新版设计制作 / 8.0M
3dmax2022中文破解版(附序列号秘钥)最新版设计制作 / 8.0M
 autodesk revit 2019注册机破解版-含序列号设计制作 / 2.0M
autodesk revit 2019注册机破解版-含序列号设计制作 / 2.0M