
- 软件




/中文/
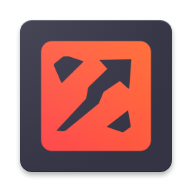
/中文/

/中文/

/中文/

/中文/

/中文/

/中文/

/中文/

/中文/

/中文/
iGameZone Ⅱ是七彩虹针对iGame系列推出的一个集显卡多功能调节的桌面软件,是七彩虹显卡超频软件的第二代,适用于目前所有的七彩虹Nvidia显卡,可以监控显卡的核心频率、风扇转速、温度、现存频率、显存使用率以及GPU使用率,欢迎下载使用。

1、Lock/Ulock开启和关闭按钮是所有调节选项的总开关。“Customize”超频调节选项子界面,玩家可以进行超频参数调节,调节选项分别有核心频率、显存频率、风扇转速、功耗比以及温度上限值设置,实用之举。另外,IGAM ZONE还提供BIOS定制的功能,玩家可以通过超频设置并保存成BIOS文件,随时可以导出,并二次利用,非常实用。
2、GPU info是显卡参数信息识别,IGAME ZONE支持最新GTX TITAN显卡。参数分别有显卡型号识别,左侧有显存容量、显存类型、核心频率、显存频率、驱动版本等信息。右侧是显存位宽、显存带宽、显存频率和BIOS版本信息,一目了然,方便玩家了解显卡信息。
3、Monitor中采用白色曲线,实时记录显卡的核心温度、核心频率、显存频率、风扇转速以及核心电压等信息,帮助超频玩家实时了解显卡的信息,有助于显卡超频。
4、软件主界面右上方是个性设置选项,玩家可以自定义更换软件皮肤,还可以自定义软件ID,非常个性。
1 下载完成后不要在压缩包内运行软件直接使用,先解压;
2 软件同时支持32位64位运行环境;
3 如果软件无法正常打开,请右键使用管理员模式运行;
1、主界面
主页面默认圆环居住,显示核心频率,核心温度以及显存占用率,从上往下依次为当前,最大及最小。软件同时支持LCD及LED的调节,如显卡无上述调节功能,按钮默认隐藏。
2、LED界面
如何选取颜色:按鼠标左键选取颜色,选中的色块左上角会有白色三角标记。
如何自定义颜色:第一排颜色为固定默认值,第二排颜色为自定义,默认为空白色,当点击空白色块时,默认变为红色,这时拖动颜色滑块更改自定义颜色。
找不到确认按钮:LED换光方案为实时同步,无需确认。
3、LCD设定界面
LCD设定现已加入iGame Zone II!
可以进行自动切换及手动切换。绿色的滑块为LCD的开关。
同时按左侧的三个按钮可以强制LCD屏显示对应的项目。
例:如果LCD屏正显示显存占用,用户点击左侧的核心频率,则LCD屏也切换到显示核心频率的状态。
4、基本信息界面
左键按下信息按钮弹出基本信息页,可以查看各项参数
5、调节选项界面
如何调节:共六项可调节,两种调节方式,第一种将鼠标移至调节项目,会出现滑块,调整滑块位置进行调节,第二种为直接修改右侧框中数值进行修改风扇转速目前无法用户自订(后期会加入),灰色显示则无法修改。
为什么没有确认按钮:确认,默认以及取消默认为隐藏状态,只有进行调节后才显示,修改完自动隐藏。
注:更改完后未进行保存后切去其他页面则自动恢复至更改前的状态。
6、若使用非iGame系列显卡则如右侧界面
同时打开一键超频后会呈现红色呼吸光环
确保已刷入最新BIOS
7、设置界面
设置界面下可以进行各种个性化设定
8、备注内容一:
如不进行操作,三秒后后方iGame Logo消失
9、备注内容二
若使用非iGame系列显卡则如右侧界面
同时打开一键超频后会呈现红色呼吸光环
确保已刷入最新BIOS。


七彩虹设备管理软件主要是用来管理七彩虹硬件设备的工具,能够让这些设备发挥出100%甚至120%的性能,能够让用户使用起来更加顺畅,也能够修复某些设备的异常情况,功能十分强大,也能够监控设备的运行状态。在本页面

CPU就是我们计算机的大脑,想要提高我们电脑的性能对CPU进行超频是一个不错的选择,不用花一分钱,只需几步简单的设置就能获取更高的性能,对于追求性能的玩家们来说最合适不过了。特别是在玩游戏的时候,超频之后能

显卡目前应该是大部分人电脑上最贵的配置了,其动则几千上万的价格让大部分人望而生畏,怎么样才能不花钱却又享受到性能的提升呢,这里就需要用到显卡超频率工具了,现在很多硬件厂商都针对旗下的显卡做出了超频软件

超频这两个字现在已经成为广大用户购买主板是必然要考虑的一个功能之一了,很多用户在购买电脑或新主板后都有想要或已经尝试过超频了。但传统意义上在Bios中的超频对于用户来讲非常的繁琐,但是超频软件便可以大大免
 VMware虚拟机全自动修改器v3.9 免费版系统优化 / 47KB
VMware虚拟机全自动修改器v3.9 免费版系统优化 / 47KB
 华为电脑管家PCManager最新非完整破解版v10.1.8.65 免费版系统优化 / 64.0M
华为电脑管家PCManager最新非完整破解版v10.1.8.65 免费版系统优化 / 64.0M
 磁盘精灵4.8官方下载4.8.0.256 最新版系统优化 / 42.5M
磁盘精灵4.8官方下载4.8.0.256 最新版系统优化 / 42.5M
 NVIDIA Inspector英伟达显卡超频软件v1.9.7.8 官方最新版系统优化 / 289KB
NVIDIA Inspector英伟达显卡超频软件v1.9.7.8 官方最新版系统优化 / 289KB
 鲁大师经典版安装包v5.20.1295.1215 官方版系统优化 / 67.6M
鲁大师经典版安装包v5.20.1295.1215 官方版系统优化 / 67.6M
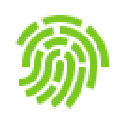 WinPurify(窗口化工具)v2.4 绿色版系统优化 / 3.5M
WinPurify(窗口化工具)v2.4 绿色版系统优化 / 3.5M
 PrimoCache完美破解版v2020 最新版系统优化 / 28.7M
PrimoCache完美破解版v2020 最新版系统优化 / 28.7M
 Nvidia Profile Inspectorv3.5.0 官方版系统优化 / 285KB
Nvidia Profile Inspectorv3.5.0 官方版系统优化 / 285KB
 Defragger Disk Optimizerv3.0.0 最新版系统优化 / 3.9M
Defragger Disk Optimizerv3.0.0 最新版系统优化 / 3.9M
 360右键菜单管理v1.0.0.1 官方版系统优化 / 1.4M
360右键菜单管理v1.0.0.1 官方版系统优化 / 1.4M
 PrimoCache完美破解版v2020 最新版系统优化 / 28.7M
PrimoCache完美破解版v2020 最新版系统优化 / 28.7M
 华为电脑管家v11.1.6.30 官方版系统优化 / 162.1M
华为电脑管家v11.1.6.30 官方版系统优化 / 162.1M
 NVIDIA Inspector英伟达显卡超频软件v1.9.7.8 官方最新版系统优化 / 289KB
NVIDIA Inspector英伟达显卡超频软件v1.9.7.8 官方最新版系统优化 / 289KB
 金山C盘瘦身专家V2020.7.30.262 中文版系统优化 / 13M
金山C盘瘦身专家V2020.7.30.262 中文版系统优化 / 13M
 磁盘精灵4.8官方下载4.8.0.256 最新版系统优化 / 42.5M
磁盘精灵4.8官方下载4.8.0.256 最新版系统优化 / 42.5M
 技嘉主板bios更新工具v2018 最新版系统优化 / 5.1M
技嘉主板bios更新工具v2018 最新版系统优化 / 5.1M
 VMware虚拟机全自动修改器v3.9 免费版系统优化 / 47KB
VMware虚拟机全自动修改器v3.9 免费版系统优化 / 47KB
 primocache无限试用破解版v2020 最新版系统优化 / 28.6M
primocache无限试用破解版v2020 最新版系统优化 / 28.6M
 Armoury Crate(华硕系统控制软件)v3.0.11.0 官方版系统优化 / 1.3M
Armoury Crate(华硕系统控制软件)v3.0.11.0 官方版系统优化 / 1.3M
 GPU GAME(七彩虹显卡超频工具)V1.02 官方版系统优化 / 3.1M
GPU GAME(七彩虹显卡超频工具)V1.02 官方版系统优化 / 3.1M