
- 软件




/中文/

/中文/

/中文/

/中文/

/中文/

/中文/

/中文/

/中文/

/中文/

/中文/
云净装机大师是一款系统装机软件,可以帮助用户通过简单的方便就重装系统,云净装机大师不需要复杂的操作,几步就能搞定,可视化的界面操作让重装系统更加简单。
1.支持微软原版安装,支持ghost系统安装
2.一盘两用,制作数据写入隐藏分区
3.pe安全卫士,清理预装软件
4.全自动一键装机,小白用户也能轻松使用
硬盘分区
安装双系统
高速制作
PE卫士拒绝病毒
一盘两用
智能识别,一键装机
1.点击主界面的 一键重装 按钮,如下图:
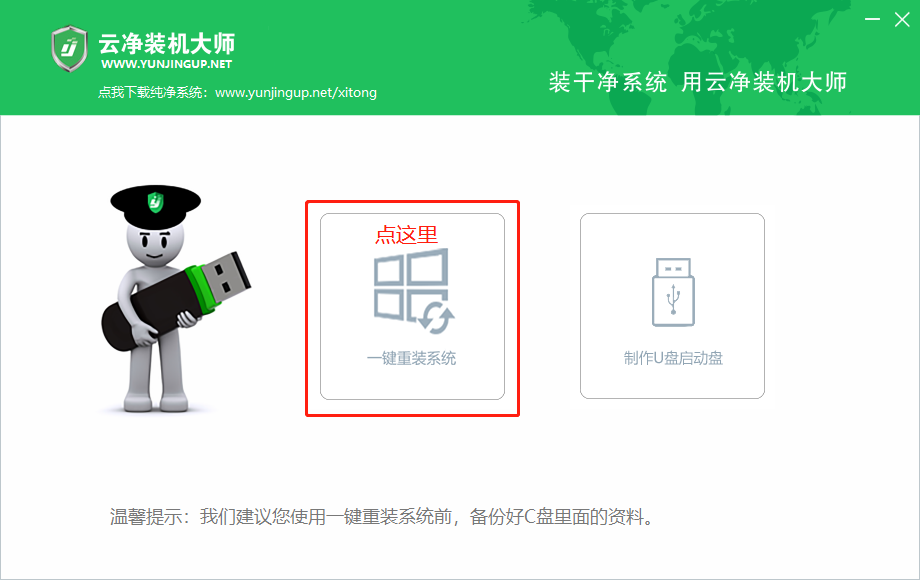
2.接下来软件会自动检测系统软硬件信息和网络状态,如下图:
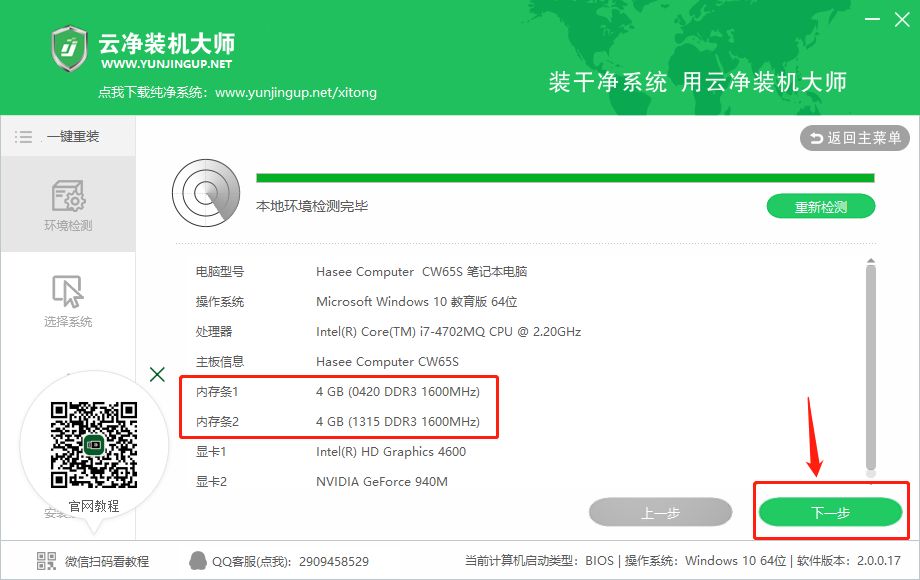
您可以重点查看您的电脑内存大小,内存4G及以上的建议安装64位操作系统,内存2G的建议安装32位操作系统。
3.选择您想要安装的操作系统,云净提供Ghost版和微软官方原版供您选择,需要注意的是微软官方原版中的Windows 7不带网卡驱动,您需要提前下载好万能网卡驱动(百度:万能网卡驱动)放在您的D盘或者E盘。等系统安装完成后运行万能网卡驱动安装网卡驱动,避免无法上网。
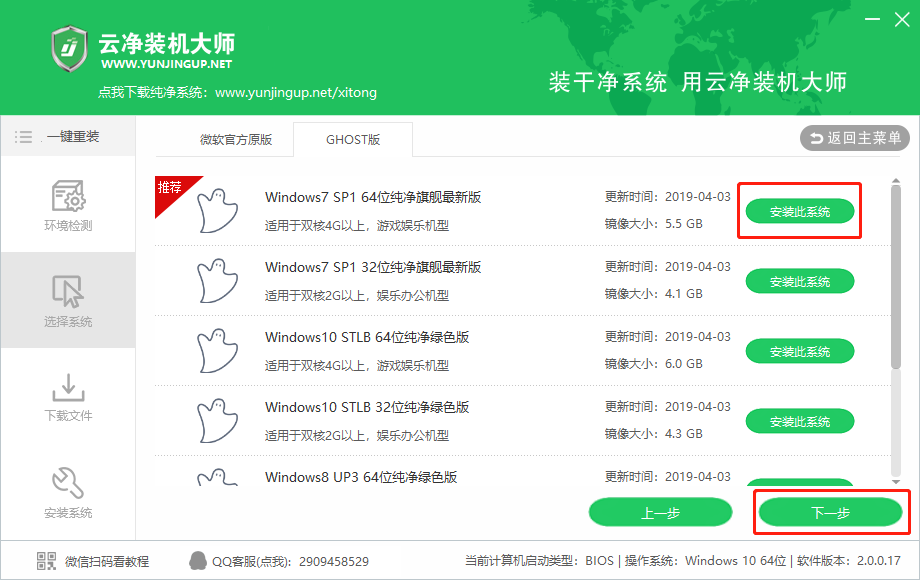
选好系统后点击“安装此系统” 或者点“下一步”,会弹窗如下图:
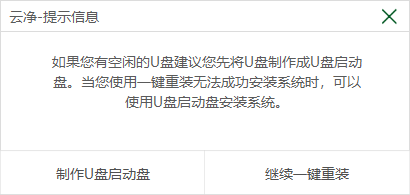
如果您熟悉U盘启动盘安装系统的方式,可以使用U盘装系统,不熟悉的话直接点击 “继续一键重装”。
点击后会开始为您下载系统,您只需要操作到这里就可以离开电脑了,下载完成后会自动为您完成整个系统的安装。下载界面如下图:
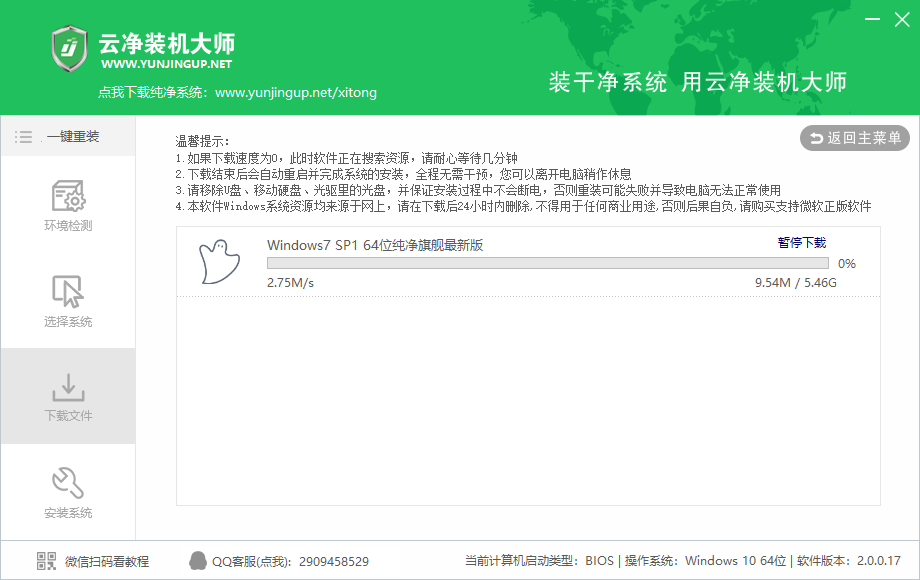
以上便是云净一键重装教程的全部内容,希望有所帮助。
导读
本节内容教您如何使用U盘工具安装Ghost版Windows 10操作系统,使用云净开发的【云净一键重装】软件,让您体验一键装机的便捷。
准备工作
● 使用云净u盘启动盘制作工具制作好的启动u盘,可查看云净u盘启动盘制作教程
● ghost win10系统镜像文件(上网搜索ghost win10即可)
第一步:将准备好的win10系统镜像拷贝进U盘
将准备好的win10系统镜像包存储到已做好的云净u盘启动盘根目录中:
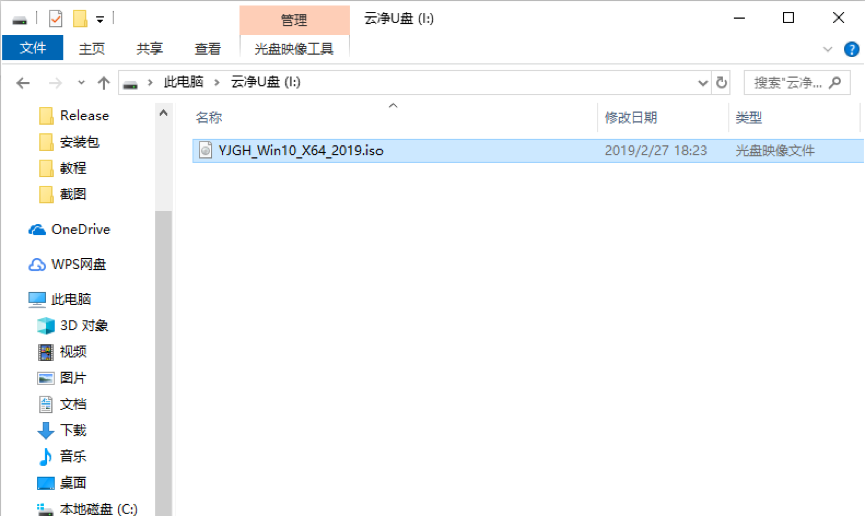
第二步:启动U盘进入PE维护系统
将制作好的U盘插入USB接口,重启电脑等待出现第一个开机画面时按下启动快捷键
以小编的笔记本为例,开启启动键是F7,点击查询启动键。也可以在云净U盘工具主界面查询,如下图:
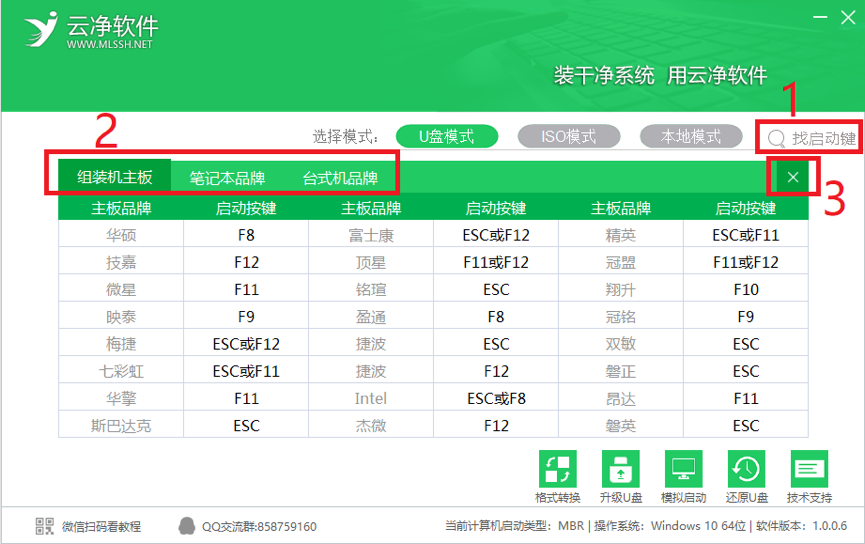
在重启的第一个持续按多次启动快捷键

稍等就会进入启动项选择界面,如下图:
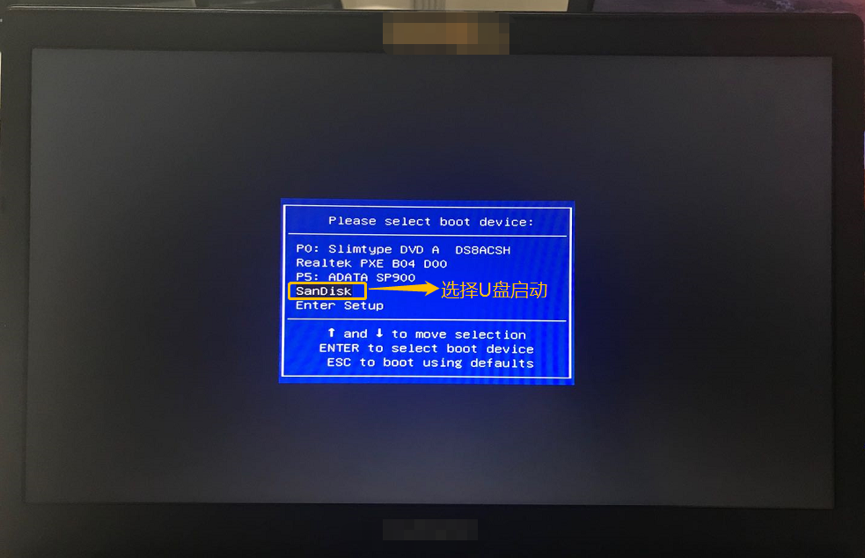
使用键盘的↑↓键选择您接入的U盘,然后按下回车键(Enter)按钮即可进入云净U盘工具菜单选择界面,如下图:
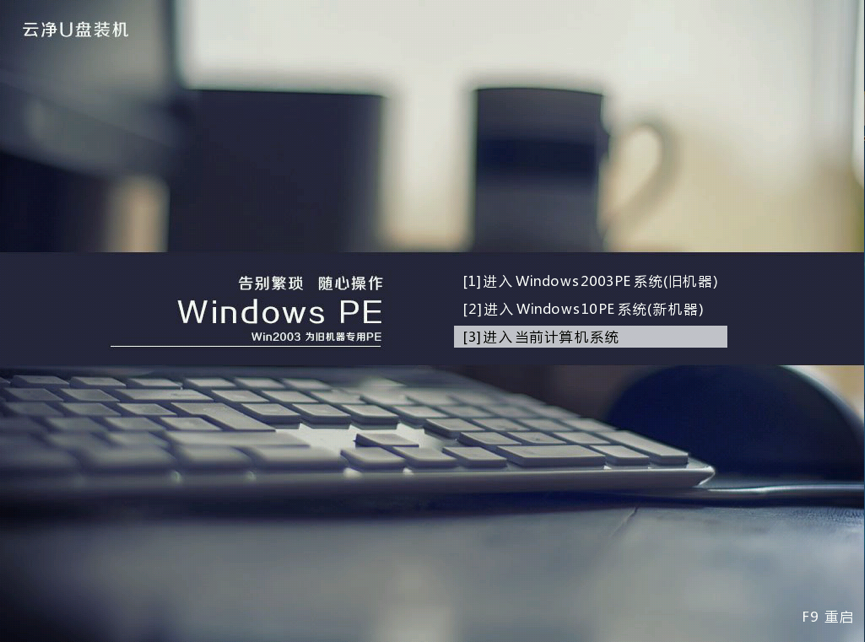
同样使用键盘的↑↓键选择PE系统,2008年前的电脑推荐使用2003PE,2008年后的电脑后选择Windows 10PE。选中后按下回车键就会进入PE系统。
第三步:安装Win10系统
进入pe后会自动运行云净一键装机工具,首先点击"浏览"将保存在u盘的系统镜像添加进来,接着选择一个您想安装的系统的分区(一般为C盘),点击“确定”即可,如图所示:
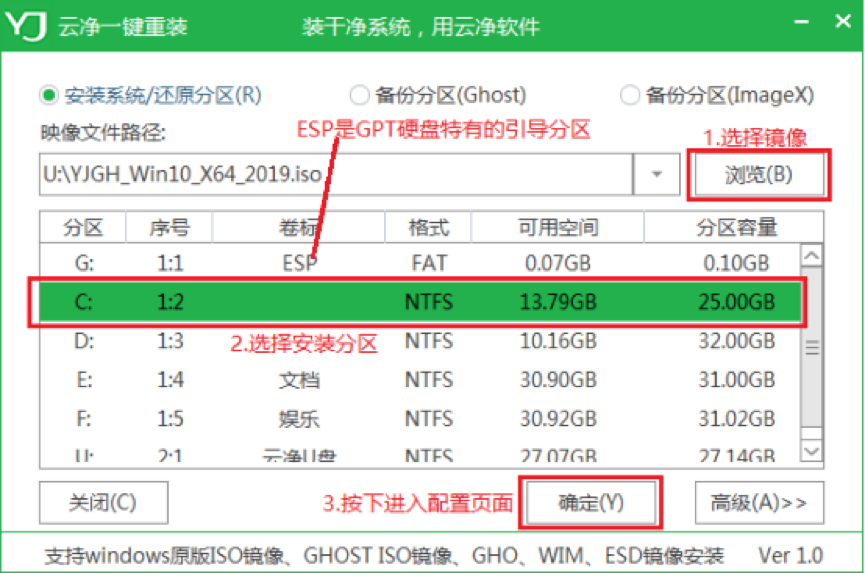
点击确定后进入确认配置页面,如下图所示:
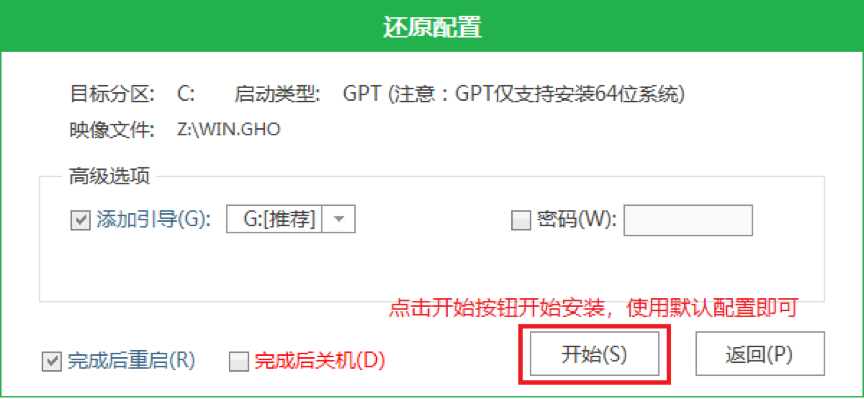
使用默认配置即可,点击开始即可开始安装系统
注意事项:
1.GPT分区格式的特性注定了它无法安装32位操作系统,如果安装了32位系统会出现电脑无法启动的情况, 如果您的硬盘是MBR分区,则此处会显示MBR,可以完美支持32位系统。
2.“添加引导”选项软件已经智能为您推荐最佳操作,若您对启动原理不熟悉,使用软件默认设置即可,避免出现安装后无法启动的情况。
接下来只要等待安装完毕重启就可以了,Ghost版安装界面如下图:
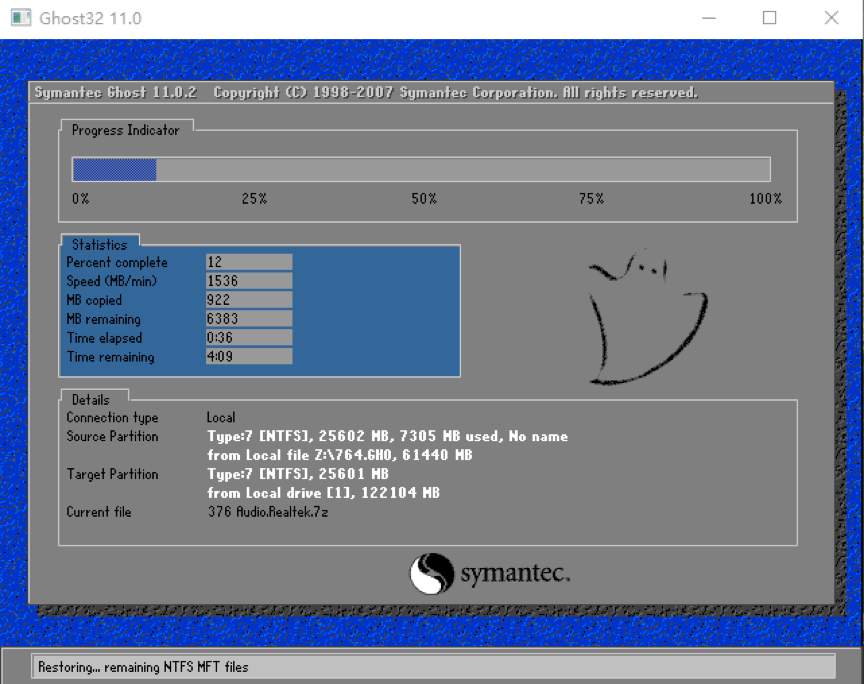
等待读条结束后会弹出对话框,自动倒计时重启:
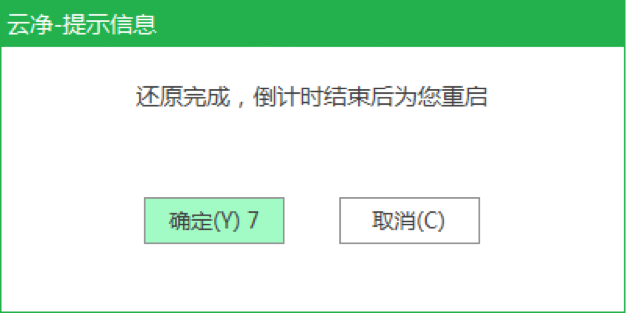
重启后,系统会自动安装完成,您根据提示进行下一步操作即可
以上就是Win7安装的详细步骤,希望有所帮助。
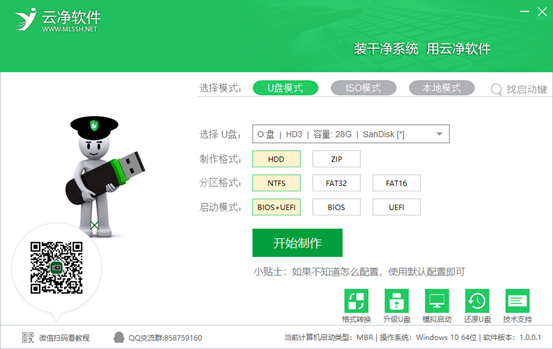

有时候电脑系统崩溃了,只能被迫重新装系统,那么对于不会装机的朋友来说,这可就是噩梦了,只能拿到电脑店花钱装系统了,其实没有那么复杂,今天就为大家提供一些傻瓜式一键装机的软件,即使不懂一丝一毫的电脑知识
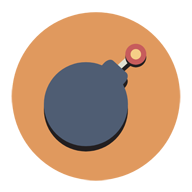 熊猫短信轰炸v2020 最新版手机软件 / 360KB
熊猫短信轰炸v2020 最新版手机软件 / 360KB
 ibypasser(iOS激活锁绕过工具)v3.3 电脑版手机软件 / 184.1M
ibypasser(iOS激活锁绕过工具)v3.3 电脑版手机软件 / 184.1M
 futurerestore(苹果降级工具)v194 免费版手机软件 / 4.6M
futurerestore(苹果降级工具)v194 免费版手机软件 / 4.6M
 iTunes12.5.1安装包下载12.5.1 官方版手机软件 / 166M
iTunes12.5.1安装包下载12.5.1 官方版手机软件 / 166M
 iFRPFILE All in One(4合1完美绕过激活锁)v2.3 免费版手机软件 / 22.9M
iFRPFILE All in One(4合1完美绕过激活锁)v2.3 免费版手机软件 / 22.9M
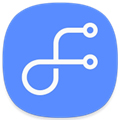 samsung flow(三星设备投屏软件)v3.5.04 电脑版手机软件 / 105.5M
samsung flow(三星设备投屏软件)v3.5.04 电脑版手机软件 / 105.5M
 3utools中文版v2.57.023 官方版手机软件 / 99.1M
3utools中文版v2.57.023 官方版手机软件 / 99.1M
 XgRiNdA AIO苹果手机越狱工具V4.6 绿色版手机软件 / 25M
XgRiNdA AIO苹果手机越狱工具V4.6 绿色版手机软件 / 25M
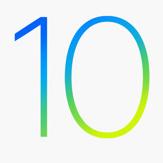 itunes12.5.1 iOS10升级版12.5.1 iOS10正式版手机软件 / 166M
itunes12.5.1 iOS10升级版12.5.1 iOS10正式版手机软件 / 166M
 USB Redirector Technician Editionv6.1.1.2460 免费版手机软件 / 17.0M
USB Redirector Technician Editionv6.1.1.2460 免费版手机软件 / 17.0M
 uc头号英雄答题助手电脑版v2020 最新版手机软件 / 47.7M
uc头号英雄答题助手电脑版v2020 最新版手机软件 / 47.7M
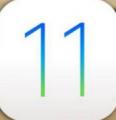 iOS11.1 Beta4描述文件下载手机软件 / 42.3M
iOS11.1 Beta4描述文件下载手机软件 / 42.3M
 ibypasser(iOS激活锁绕过工具)v3.3 电脑版手机软件 / 184.1M
ibypasser(iOS激活锁绕过工具)v3.3 电脑版手机软件 / 184.1M
 futurerestore(苹果降级工具)v194 免费版手机软件 / 4.6M
futurerestore(苹果降级工具)v194 免费版手机软件 / 4.6M
 iTunes12.5.1安装包下载12.5.1 官方版手机软件 / 166M
iTunes12.5.1安装包下载12.5.1 官方版手机软件 / 166M
 iFRPFILE All in One(4合1完美绕过激活锁)v2.3 免费版手机软件 / 22.9M
iFRPFILE All in One(4合1完美绕过激活锁)v2.3 免费版手机软件 / 22.9M
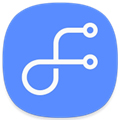 samsung flow(三星设备投屏软件)v3.5.04 电脑版手机软件 / 105.5M
samsung flow(三星设备投屏软件)v3.5.04 电脑版手机软件 / 105.5M
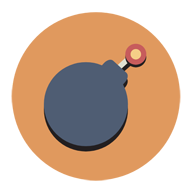 短信验证码轰炸下载电脑版v1.08 最新版手机软件 / 418KB
短信验证码轰炸下载电脑版v1.08 最新版手机软件 / 418KB
 XgRiNdA AIO苹果手机越狱工具V4.6 绿色版手机软件 / 25M
XgRiNdA AIO苹果手机越狱工具V4.6 绿色版手机软件 / 25M
 3utools中文版v2.57.023 官方版手机软件 / 99.1M
3utools中文版v2.57.023 官方版手机软件 / 99.1M