
- 软件




绿色版/中文/

绿色版/中文/

官方版/中文/
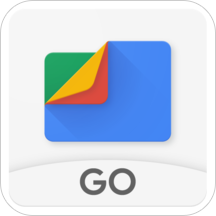
安卓版/中文/
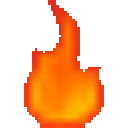
官方版/中文/

绿色版/中文/

中文/
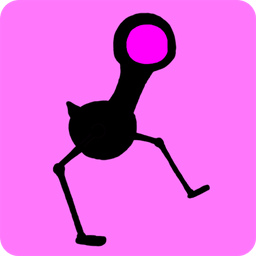
安卓版/中文/

绿色版/中文/

绿色版/中文/
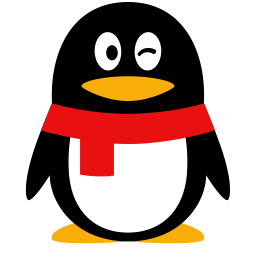 腾讯QQ下载v9.6.9.28878 最新版
腾讯QQ下载v9.6.9.28878 最新版 QQ游戏大厅2022官方下载正式版v5.46.57915.0 最新版
QQ游戏大厅2022官方下载正式版v5.46.57915.0 最新版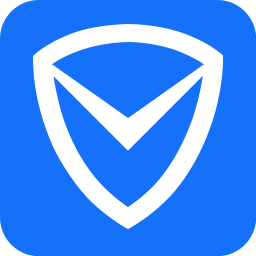 QQ电脑管家v15.0.22206.230 最新正式版
QQ电脑管家v15.0.22206.230 最新正式版 雷神模拟器精简工具v1.0 绿色版
雷神模拟器精简工具v1.0 绿色版 yy语音pc版v9.12.0.0 官方最新版
yy语音pc版v9.12.0.0 官方最新版 搜狗五笔输入法电脑版安装包v5.5.0.2582 官方电脑版
搜狗五笔输入法电脑版安装包v5.5.0.2582 官方电脑版 迅雷11正式版客户端v11.3.19.2000 官方版
迅雷11正式版客户端v11.3.19.2000 官方版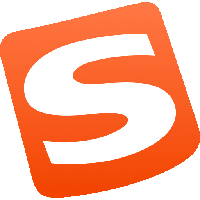 搜狗拼音输入法电脑版v13.0.0.6738 官方正式版
搜狗拼音输入法电脑版v13.0.0.6738 官方正式版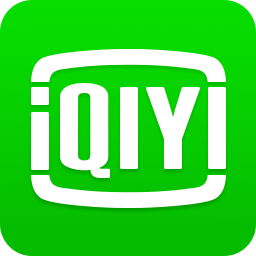 爱奇艺PC版客户端下载v9.11.169.6503 官方电脑版
爱奇艺PC版客户端下载v9.11.169.6503 官方电脑版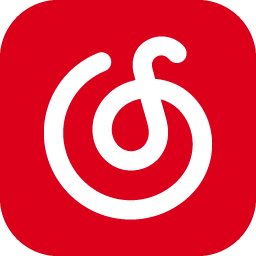 网易云音乐pc客户端v2.10.6.200601 最新版
网易云音乐pc客户端v2.10.6.200601 最新版图片压缩软件哪个好?冲曈JPEG文件批量缩放器是一款专业的图片压缩工具,压缩速度快,且不会损坏图片质量,非常方便,如果你还在寻找图片压缩器,不妨试试吧!
冲曈JPEG批量缩放器是一款专门针对jpeg图片制作压缩软件,软件可以读取jpeg图片的信息,并调整jpeg图片的高、宽,也可以按照比例对原图进行缩放,还可以调节画面的质量,而且支持另存,不影响源文件,非常的实用。
PNG图片无损压缩
冲曈JPEG文件批量缩放器能够无损的压缩PNG图片
保存压缩进度
冲曈JPEG文件批量缩放器可以保存压缩进度,关闭软件后再次打开时可以载入上次的进度,继续压缩。
这对于处理超大批量的图片非常有用,上百GB的压缩任务很可能没有时间一次处理完,有进度保存就可以关机等有时间再继续压缩。甚至如果图片是放在移动硬盘中,可以在另一台电脑中载入进度文件来继续压缩任务,在公司压缩了一半,到家了还可以继续。
快速添加超大量文件
高效的子目录扫描性能,能够快速添加超大量文件的任务。
很多同类软件一次性添加太多文件扫描子目录会花掉大量时间,比如14万张/209GB的图片,如果添加到冲曈JPEG文件批量缩放器中还没开始压缩光扫描文件就要花上十几分钟,而另一些软件如FileOptimizer等甚至会因列表无法载入这么多条目而失去响应甚至自动关闭,而gluttonyPNG一分钟就可以添加完毕。
1、可以将选入列表中的JPEG图片进行批量的缩放并保存;可根据你对图片质量的要求进行调节;提供了多种方式进行图片的缩放。
2、提供了照片预览的功能。在预览时可以读出JPEG照片中存有的光圈、快门、焦距等拍摄参数。
3、提供了对照片的剪辑功能,双击“图片预览”或列表中对应的JPEG文件,即可打开照片简易编辑器,对照片进行旋转及镜像及截图等。
一、各按钮功能:
1、选择文件:可以将一个或多个jpeg文件加入图片待转列表。
2、选择目录:可以将一个分区或目录下的所有JPEG文件选入图片待转列表。按下“选择目录”后,JPEG文件搜索线程启动并搜索目录,这时“选择目录”按钮变成“停止搜索”,你可以按下“停止搜索”按钮来停止搜索线程。
3、移出列表:将当前所选的列表条目删除(不会删除JPEG文件)。
4、清空表表:将列表里的内容清空。
5、简易帮助:嘿嘿,不多说了,你现在不在看着吗?
6、执行转换:将列表中所对应的Jpeg图片进行批量缩放处理。按下“执行转换”后,批量转换线程启动,这时“执行转换”按钮变成“停止转换”。
7、结束退出:不用说你也知道了吧。不过要说的是,在文件搜索线程或批量转换线程工作的时候,是不能退出的,必须先停止线程。
8、添加文件时消除重复文件:这是一个可选项,在选中后,每个新的图片文件加入列表时,都要做一次 重名检索(注:必须是目录及文件名都相同),可以防止重复转换相同的图片,但会影响添加速度。
二、转换参数设置:
1、左下角设置转换后的新路径和文件名:点击“目录”按钮可以选择转换后的图片存放目录,下拉框可以选择新文件的格式,目前有3种,在选择“自定义+序号”时,可以自己定义新文件名。
2、右下角设置转换后图片的新尺寸和画面质量。
图片尺寸有四个选项:
A、图片高或宽之间的大者等于所设值:在转换时对图片的高度和宽度进行比较,较大的那个参数 等于所设置的尺寸,另一个根据高宽比进行等比缩放。
例如有如下两张图片,参数值=800
图A: 1000*500 --》 800*400
图B: 500*1000 --》 400*800
B、强制高(或宽)等于所设值:在转换时先设置高(或宽)等于某值,另一个参数根据高宽比进行等比缩放。
例如有如下两张图片,参数是“宽度=400”
图A: 1000*500 --》 400*200
图B: 500*1000 --》 400*800
C、按原图比例缩放:根据原来图片的百分比进行等比缩放,如果《100%即是图片缩小;》100%即放大。
D、强制转换成这种格式:图片根据设定的高度和宽度进行缩放,这种方式可能会使图片产生变形,故不推荐采用。
画面质量:调节拖动杆可以设置转换后的画面质量,范围在1-100之间,《30以下时画面质量较差,推荐75左右。
三、图片预览:
选中列表中的相应图片后,将其缩略图显示在“图片预览”框。如果是相机直接输出的照片(没有经过图片编辑软件的处理),一般都能得到相机型号、光圈、快门、焦距、ISO、拍摄时间6项信息。
四、对照片的剪辑:
双击“图片预览”或列表中对应的JPEG文件,即可打开照片简易编辑器。
下拉框选择“正常”、“旋转90度”等可对图片进行视角变换(与windows所带的旋转功能不同的是,
原图并没有进行相应变换)。
在选好图片的视角后,点击“截图”按钮,即可锁定图片,之后在所要截取的位置按下左键并拖动鼠
标,松开鼠标即可得到所选区域(蚂蚁线),将鼠标放在所选区域的四个边,可以调整选区大小;鼠标放在所选区域内并移动鼠标,可以移动选区。
在图片上按鼠标右键,可弹出菜单:
1、保存
保存选区中的图像:将所选区域的图像另存为文件,图像尺寸等于选区的实际大小。
选区按原图比例保存:根据选区所选的位置,直接取得原图相应位置的图像,而不进行缩放。
选区按自定义尺寸保存:将所选区域的图像按你设置的高(或宽、度保存,另一参数等比缩放。
2、选区
16:10即自动生成一个16:10的选区,其它几个也是一样的意思。
现在的液晶宽屏,很多采用的是16:10分辨率(如1280*800,1440*900、,而不是我们原来所说的16:9(如1360*768、,所以建立选区时请注意这一点。在选择16:10等选区时,会产生一个相对图片最大的16:10不失真选区,如果你只想在这个图片中选择一个较小的16:10选区,那么在产生16:10选区后,右键菜单选中[选区]-》[锁定选区比例],即可将选区的比例锁定在16:10,这时你任意拖动选区的各边,选区都会按这个比例自己缩放,而当你放弃这个
选区并重新建立一个新选区时,锁定会自动解开。
3、选区-》桌面
将所选区域的图像用作桌面背景图。居中、平铺、拉伸与Windows设背景是一样的;桌面尺寸就是将选区的图像按桌面的宽高度设置,这将可能产生变形的桌面背景。
因为本人的相机出的照片是4:3的,但显示器是16:10的,以前想换背景,都要PS一次,通过这个功能,可以直接将选区图像转为桌面背景。
按“还原”按钮可结束剪辑状态,箭头按钮可以切换显示列表的图片。
 闪电图片压缩器破解版v3.3.3 免费版图片压缩 / 11.5M
闪电图片压缩器破解版v3.3.3 免费版图片压缩 / 11.5M
 智图压缩软件下载v3.0 官方版图片压缩 / 98M
智图压缩软件下载v3.0 官方版图片压缩 / 98M
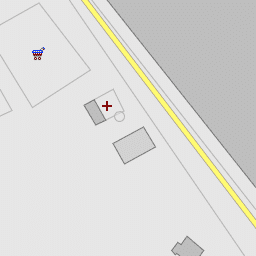 Inworld PandaShopv3.0 Beta 2 官方版图片压缩 / 1.3M
Inworld PandaShopv3.0 Beta 2 官方版图片压缩 / 1.3M
 优图大师绿色版下载v1.1 官方版图片压缩 / 426KB
优图大师绿色版下载v1.1 官方版图片压缩 / 426KB
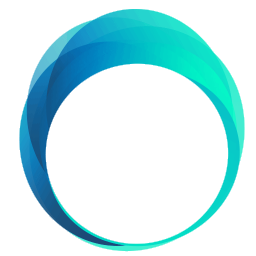 limitPNG(无损图片压缩软件)官方下载2018 最新版图片压缩 / 36.5M
limitPNG(无损图片压缩软件)官方下载2018 最新版图片压缩 / 36.5M
 photos压缩工具v2018 绿色版图片压缩 / 188KB
photos压缩工具v2018 绿色版图片压缩 / 188KB
 云橙图片压缩软件v5.6.6 官方版图片压缩 / 16.2M
云橙图片压缩软件v5.6.6 官方版图片压缩 / 16.2M
 Squoosh(图片压缩工具)v2.0 官方版图片压缩 / 11.3M
Squoosh(图片压缩工具)v2.0 官方版图片压缩 / 11.3M
 Insta3Dv2.5 pro版图片压缩 / 17.8M
Insta3Dv2.5 pro版图片压缩 / 17.8M
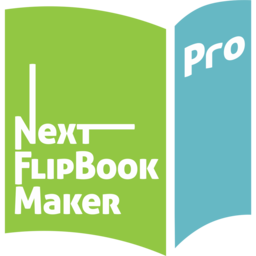 Gallery Makerv1.0 官方版图片压缩 / 6.2M
Gallery Makerv1.0 官方版图片压缩 / 6.2M