
- 软件



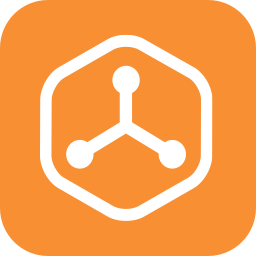
/中文/

/中文/

/中文/

/中文/

/中文/
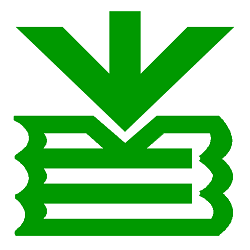
/中文/

/中文/

/中文/

/中文/

/中文/
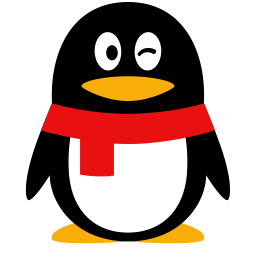 腾讯QQ下载v9.6.9.28878 最新版
腾讯QQ下载v9.6.9.28878 最新版 QQ游戏大厅2022官方下载正式版v5.46.57915.0 最新版
QQ游戏大厅2022官方下载正式版v5.46.57915.0 最新版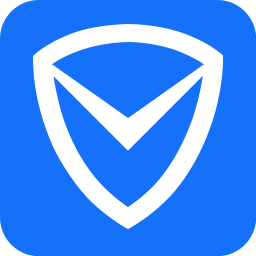 QQ电脑管家v15.0.22206.230 最新正式版
QQ电脑管家v15.0.22206.230 最新正式版 雷神模拟器精简工具v1.0 绿色版
雷神模拟器精简工具v1.0 绿色版 yy语音pc版v9.12.0.0 官方最新版
yy语音pc版v9.12.0.0 官方最新版 搜狗五笔输入法电脑版安装包v5.5.0.2582 官方电脑版
搜狗五笔输入法电脑版安装包v5.5.0.2582 官方电脑版 迅雷11正式版客户端v11.3.19.2000 官方版
迅雷11正式版客户端v11.3.19.2000 官方版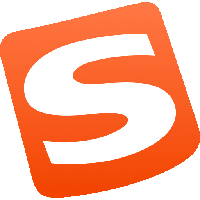 搜狗拼音输入法电脑版v13.0.0.6738 官方正式版
搜狗拼音输入法电脑版v13.0.0.6738 官方正式版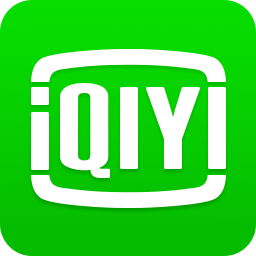 爱奇艺PC版客户端下载v9.11.169.6503 官方电脑版
爱奇艺PC版客户端下载v9.11.169.6503 官方电脑版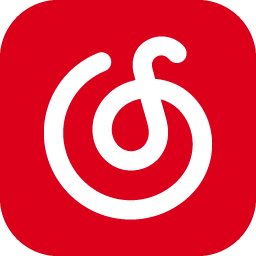 网易云音乐pc客户端v2.10.6.200601 最新版
网易云音乐pc客户端v2.10.6.200601 最新版Cloud Explorer是简单的云存储辅助工具,它支持Dropbox, Google Drive和SkyDrive,允许你像操作资源管理器一样来使用访问云端的数据。程序不会将云端数据同步下载到本地,因此能够节省你的本地硬盘空间。
Cloud Explorer是一款免费的云资源管理软件,支持Dropbox、Google Drive SkyDrive,Facebook的资源复制、移动、重命名和删除文件,您可以利用该云资源管理器访问云端上的文件、照片、音乐、视频和文件云存储,甚至从你的电脑上传文件为离线访问或下载文件,直观的Windows Explorer-like接口可以方便地管理你的云存储文件。
将 Azure 帐户添加到 Cloud Explorer
要查看与 Azure 帐户关联的资源,必须先将帐户添加到 Cloud Explorer。
在 Cloud Explorer 中,选择“Azure 帐户设置”。
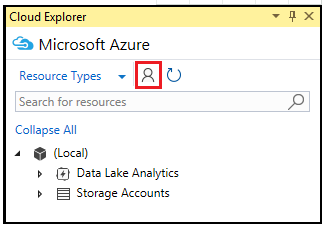
选择“添加新帐户”。
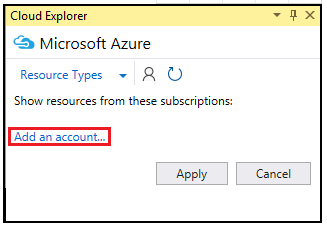
登录要浏览其资源的 Azure 帐户。
登录 Azure 帐户后,会显示与该帐户关联的订阅。 选中要浏览的帐户订阅的复选框,并选择“应用”。

选择要浏览其资源的订阅后,这些订阅和资源会显示在 Cloud Explorer 中。
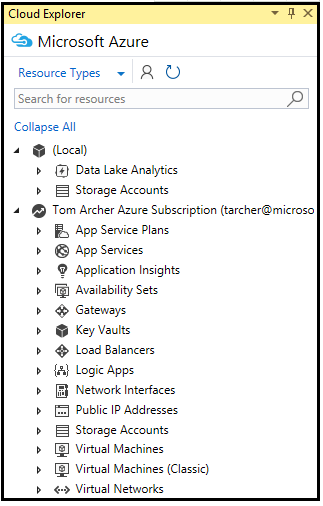
从 Cloud Explorer 删除 Azure 帐户
在 Cloud Explorer 中,选择“Azure 帐户设置”。
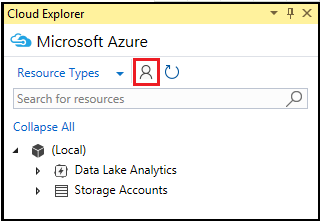
在要删除的帐户旁,选择“删除”。
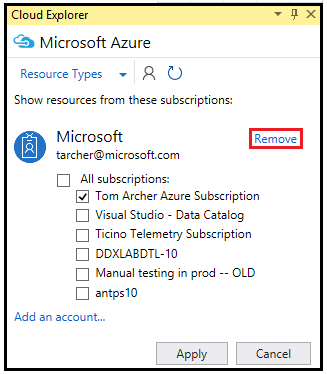
查看资源类型或资源组
若要查看 Azure 资源,可以选择“资源类型”或“资源组”视图。
在 Cloud Explorer 中,选择资源视图下拉列表。

从上下文菜单中,选择所需视图:
“资源类型”视图 - Azure 门户中使用的常用视图,按类型来显示 Azure 资源,例如 Web 应用、存储帐户和虚拟机。
“资源组”视图 - 按关联的 Azure 资源组将 Azure 资源分类。 资源组是通常由特定应用程序使用的 Azure 资源组合。 若要了解有关 Azure 资源组的详细信息,请参阅 Azure Resource Manager Overview(Azure Resource Manager 概述)。
下图比较了两个资源视图:
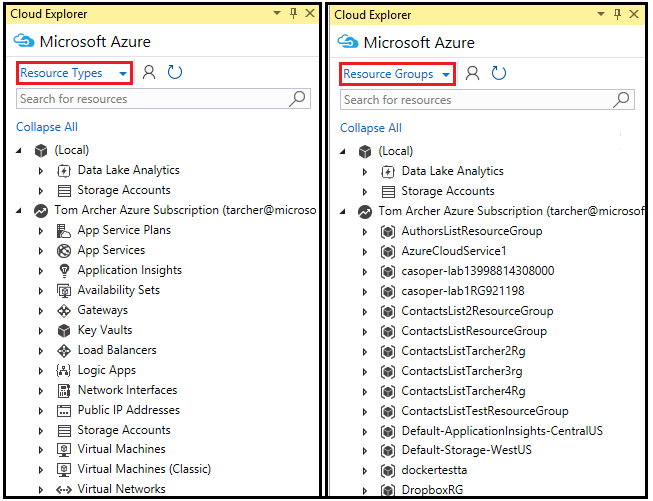
在 Cloud Explorer 中查看和导航资源
要在 Cloud Explorer 中导航到 Azure 资源并查看其信息,请展开项的类型或关联的资源组,并选择该资源。 当选择资源时,信息会显示在 Cloud Explorer 底部的两个选项卡(“操作”和“属性”)中。
“操作”选项卡 - 列出了用户可以在 Cloud Explorer 针对所选资源执行的操作。 还可以通过右键单击资源来查看这些选项,以查看其上下文菜单。
“属性”选项卡 - 显示资源的属性,例如其类型、区域设置和关联的资源组。
下图显示了关于在应用服务的每个选项卡上看到的内容的示例比较:

每个资源都有“在门户中打开”操作。 选择此操作时,云资源管理器会在 Azure 门户中显示所选的资源。 在导航到深度嵌套的资源时,在门户中打开功能特别方便。
根据 Azure 资源,还可能会显示其他操作和属性值。 例如,除了“在门户中打开”以外,Web 应用和逻辑应用还提供了“在浏览器中打开”和“附加调试器”操作。 当选择存储帐户 Blob、队列或表时,会显示用于打开编辑器的操作。 Azure 应用具有“URL”和“状态”属性,而存储资源具有键和连接字符串属性。
在 Cloud Explorer 中查找资源
若要在 Azure 帐户订阅中查找具有特定名称的资源,请在 Cloud Explorer 的“搜索”框中输入该名称。

当在“搜索”框中输入字符时,只有符合这些字符的资源才会显示在资源树中。
1、文件管理----复制、移动、重命名与删除文件
2、Cloud Explorer 支持访问文件、照片、音乐、视频与文件云存储
3、该云资源管理器支持从你的电脑上传文件为离线访问或下载文件
4、Cloud Explorer支持Dropbox、Google Drive SkyDrive,Facebook与更多的很快
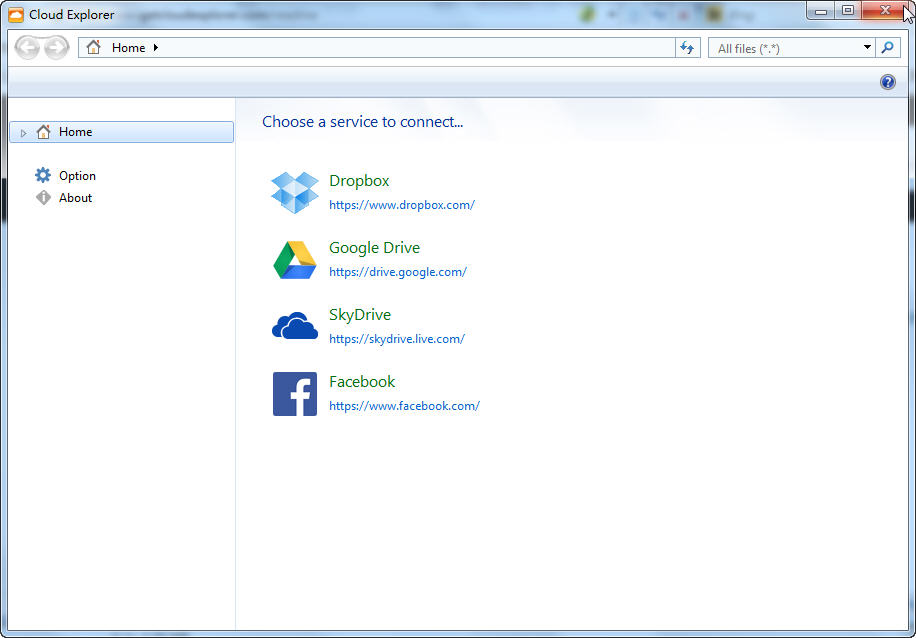
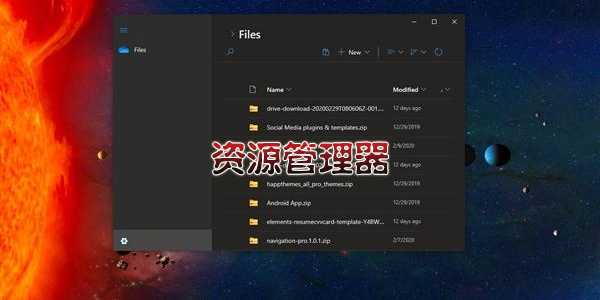
资源管理器能够帮助我们打开、移动、辅助、粘贴文件,并将所有文件、文件夹以树形方式展现在我眼前,方便我们寻找调用文件,资源管理器一般由菜单栏、标题栏、状态栏、窗口栏等组。用户也可以使用第三方资源管理器,
 万能种子搜索神器(番号搜索)2.2 免费版网络共享 / 1.7M
万能种子搜索神器(番号搜索)2.2 免费版网络共享 / 1.7M
 AV磁力链接种子搜索神器下载6.5 免费版网络共享 / 490KB
AV磁力链接种子搜索神器下载6.5 免费版网络共享 / 490KB
 EasyConnect电脑版v7.6.7.9 官方最新版网络共享 / 26.2M
EasyConnect电脑版v7.6.7.9 官方最新版网络共享 / 26.2M
 网盘搭建工具v1.0.8 官方版网络共享 / 60.2M
网盘搭建工具v1.0.8 官方版网络共享 / 60.2M
 熊熊迅雷VIP账号获取器1.1 免费版网络共享 / 662KB
熊熊迅雷VIP账号获取器1.1 免费版网络共享 / 662KB
 局域网共享一键修复工具(Okshare)v17.9.11 绿色版网络共享 / 5KB
局域网共享一键修复工具(Okshare)v17.9.11 绿色版网络共享 / 5KB
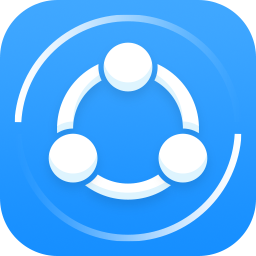 茄子快传最新版下载(shareit)v4.0.6.177 电脑版网络共享 / 5.9M
茄子快传最新版下载(shareit)v4.0.6.177 电脑版网络共享 / 5.9M
 贴吧艾迪工具1.0 绿色版网络共享 / 504KB
贴吧艾迪工具1.0 绿色版网络共享 / 504KB
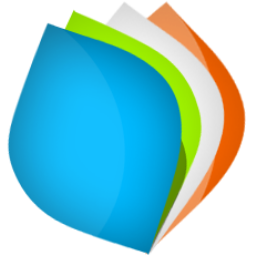 阿旺上网助手1.0 免费版网络共享 / 2.7M
阿旺上网助手1.0 免费版网络共享 / 2.7M
 法宝网邀请码注册机1.0 免费最新版网络共享 / 389KB
法宝网邀请码注册机1.0 免费最新版网络共享 / 389KB
 EasyConnect电脑版v7.6.7.9 官方最新版网络共享 / 26.2M
EasyConnect电脑版v7.6.7.9 官方最新版网络共享 / 26.2M
 AV磁力链接种子搜索神器下载6.5 免费版网络共享 / 490KB
AV磁力链接种子搜索神器下载6.5 免费版网络共享 / 490KB
 AirDisk存宝(Q1/T2/Q3C/Q3X/Q3S/Q2)v1.7.44 官方版网络共享 / 39.0M
AirDisk存宝(Q1/T2/Q3C/Q3X/Q3S/Q2)v1.7.44 官方版网络共享 / 39.0M
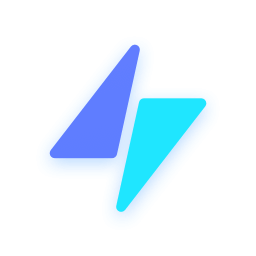 极连快传电脑版v1.1.6.5 最新版网络共享 / 39.2M
极连快传电脑版v1.1.6.5 最新版网络共享 / 39.2M
 万能种子搜索神器(番号搜索)2.2 免费版网络共享 / 1.7M
万能种子搜索神器(番号搜索)2.2 免费版网络共享 / 1.7M
 XP与WIN7局域网共享软件v9.21 绿色版网络共享 / 474KB
XP与WIN7局域网共享软件v9.21 绿色版网络共享 / 474KB
 千百撸最新网址获取器下载2016 最新版网络共享 / 1.8M
千百撸最新网址获取器下载2016 最新版网络共享 / 1.8M
 局域网一键共享修复工具v17.9.11 绿色版网络共享 / 6KB
局域网一键共享修复工具v17.9.11 绿色版网络共享 / 6KB
 多乐搜索1.0 免费版网络共享 / 25.8M
多乐搜索1.0 免费版网络共享 / 25.8M
 无限制搜索器官方下载v4.0 最新版网络共享 / 9.5M
无限制搜索器官方下载v4.0 最新版网络共享 / 9.5M