
- 软件

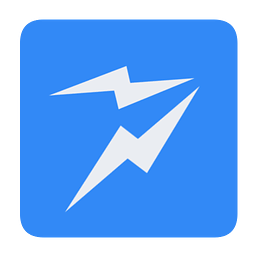

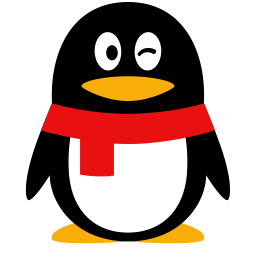 腾讯QQ下载v9.6.9.28878 最新版
腾讯QQ下载v9.6.9.28878 最新版 QQ游戏大厅2022官方下载正式版v5.46.57915.0 最新版
QQ游戏大厅2022官方下载正式版v5.46.57915.0 最新版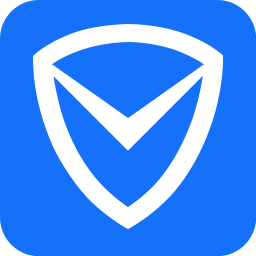 QQ电脑管家v15.0.22206.230 最新正式版
QQ电脑管家v15.0.22206.230 最新正式版 雷神模拟器精简工具v1.0 绿色版
雷神模拟器精简工具v1.0 绿色版 yy语音pc版v9.12.0.0 官方最新版
yy语音pc版v9.12.0.0 官方最新版 搜狗五笔输入法电脑版安装包v5.5.0.2582 官方电脑版
搜狗五笔输入法电脑版安装包v5.5.0.2582 官方电脑版 迅雷11正式版客户端v11.3.19.2000 官方版
迅雷11正式版客户端v11.3.19.2000 官方版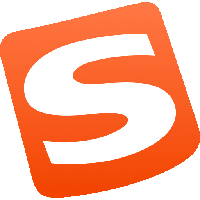 搜狗拼音输入法电脑版v13.0.0.6738 官方正式版
搜狗拼音输入法电脑版v13.0.0.6738 官方正式版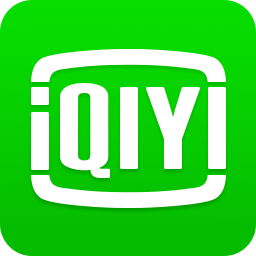 爱奇艺PC版客户端下载v9.11.169.6503 官方电脑版
爱奇艺PC版客户端下载v9.11.169.6503 官方电脑版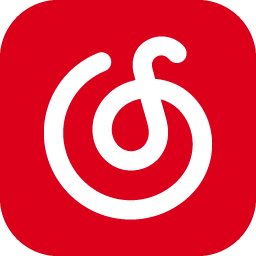 网易云音乐pc客户端v2.10.6.200601 最新版
网易云音乐pc客户端v2.10.6.200601 最新版微软VS Android模拟器独立版,其英文全名为“Visual Studio Emulator for Android”,是微软为win10打造的安卓模拟器,帮助各位朋友在电脑上运行安卓软件,是不是很棒啰!
这是一套能够开发安卓/iOS/Windows应用的IDE集成开发环境。既然能开发安卓应用,那么安卓模拟器是必不可少的。除了集成在Visual Studio 2015中之外,微软还提供了Visual Studio 2015安卓模拟器独立版下载,运行该模拟器不需要安装Visual Studio 2015。使用这款模拟器要求你的电脑运行Win8/Win8.1/Win10操作系统,并且电脑处理器支持Hyper-V。

改工具支持多种安卓版本,自带KitKat平板和手机版,其他版本可自行选择下载。内置安卓系统不包含Play Store应用商店,只能通过APK文件安装应用。
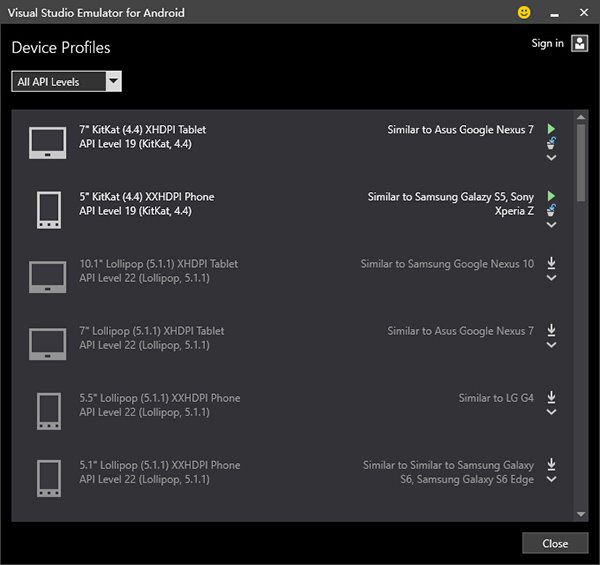
该模拟器支持多种传感器模拟,可通过鼠标完成屏幕点击,图标拖拽等任务,支持将电脑中的某个文件夹映射为手机SD卡。支持与Android Studio,Eclipse以及其他支持ADB的开发工具协同工作。
在微软 Visual Studio 2015 的安装当中(图1),增加了很多有关跨平台 App 开发的方式 ( e.g. Cordova、Xamarin…等),让在 App 开发上已经闷了有点久的 .NET 的开发人员,可以直接在 Visual Studio 当中直接开发各种不同平台的 App。在跨平台开行动开发的选项当中,眼尖的各位一定会发现一个叫做 Microsoft Visual Studio Emulator for Android 的选项可以勾选。

(图 1 – Visual Studio 2015 自订安装项目的选项)
为什么需要 Visual Studio Emulator for Android?!
对于开发 Android App 的开发人员来说,Visual Studio Emulator for Android (图2) 真的是一个不可多得的 Android 模拟器利器。
第一,是在当今几个比较热门的第三方 Android Emulator ( e.g. Genymotion、Xamarin Android Player…等),这些解决方案目前都是透过 VirtualBox 的虚拟化技术,来作为执行 Android Emulator 的 App 开发测试环境。但身为一个 .NET 开发人员,想必常需要用到 Hyper-V 这个虚拟化技术做一些软件与系统上的测试。为了跑 Android Emulator 就必须把 Hyper-V 关闭或者是在开机时切到没有启动 Hyper-V 的环境下 (可参考链接1),长期下来也真的令人觉得有点烦躁。
第二,对 .NET 开发人员来说,近期最重要的大事就是开发有关 UWP 的 App 了,如果在一边开发 UWP App 的同时,也必须一边确认 Android App 的部分有没有发生问题,而却没有使用 Visual Studio Emulator for Android 来协助作为 Android App 测试,那真的会是你很大的损失。

(图 2 – 左为 Win 10 Mobile Emulator 右为 Visual Studio Emulator for Android 能同时在环境上执行)
第三,整个 App 的开发过程中,我们常常不是那个真正负责 App 整体功能 (e.g. 软硬件的整合问题测试…等) 正确与否的人员,只是负责其中某个功能是否正确,却必须大费周章地去搞一台实体 Android 装置,而各厂牌的 Android 装置 USB Driver 都很神奇的各自不相容,更别说有些白牌的 Android 装置了,要设置起来真的是要求神拜佛一下。而当好不容易设定个半天装起来的一台实体 Android 装置,可能过没多久就要把这台装置还给真正负责 App 整合功能确认的人。这样可是浪费掉不少宝贵的时间,不是吗?!
第四,若是有只想要在 Virtual Machine 里面装的开发环境,不想在实际的机器上面安装 Visual Studio 做开发的人,Visual Studio Emulator for Android 可能就是各个 Android 模拟器方案当中的最后选择了。据实际测试经验,例如若要在 VMware Workstation Player 12 当中的 Guest 系统,是没有办法再执行 Genymotion 或 Xamarin Android Player 的 Android 模拟器起来的,因为 VMware Workstation Player 12 的虚拟显示卡不支援 OpenGL 2.0 的部分,所以无法执行。但若透过一些适当的设定 (可参考链接2),能将 VMware 当中的 Guest 系统的 Hyper-V 执行起来,那就可以顺利的使用 Visual Studio Emulator for Android 了 (图3)。
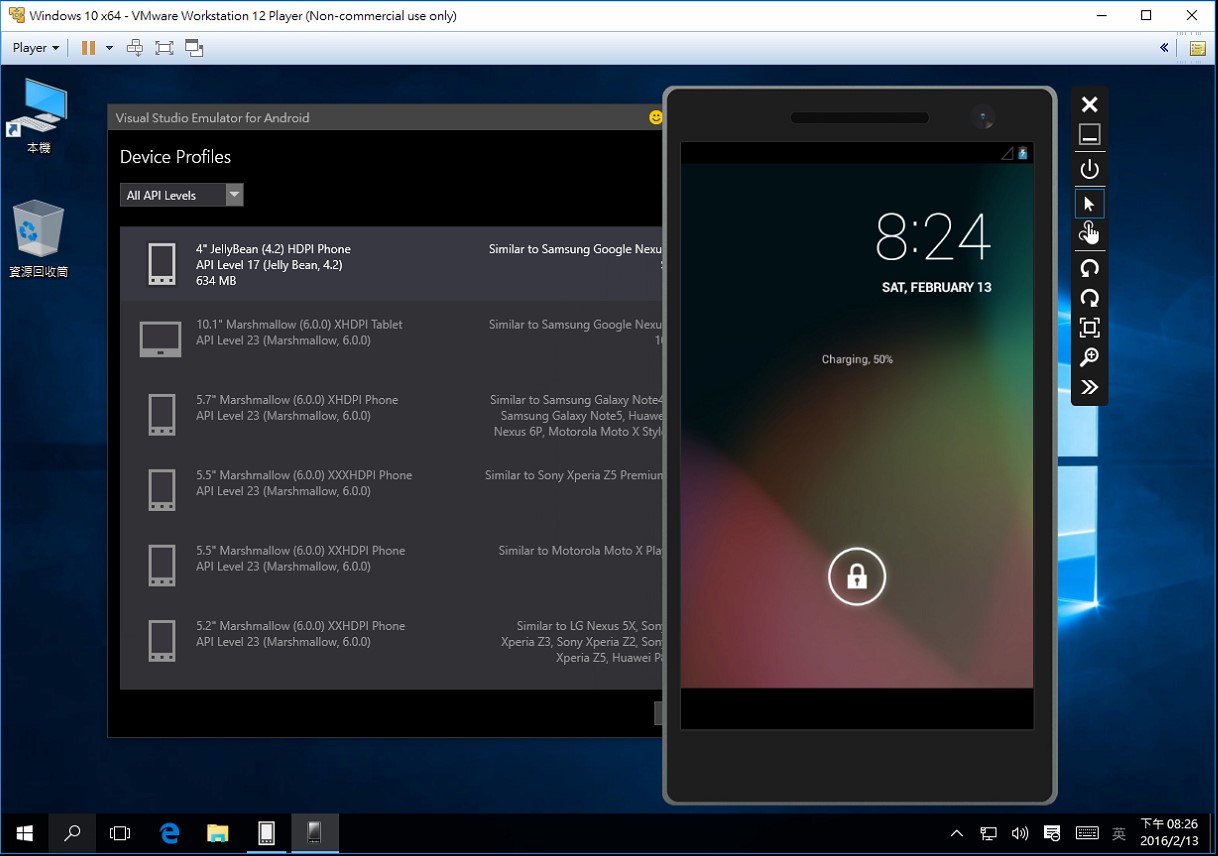
(图 3 – 在 VMware 虚拟机的 Guest 环境中若设定好 Hyper-V 仍执行 Visual Studio Emulator for Android)
Visual Studio Emulator for Android 整合 IDE 开发工具的便利性
以往在 Visual Studio 当中我们开发的程式想要直接执行测试程式的话,只要利用按下快捷键 F5 就可以针对程式进行除错,或利用快捷键 Ctrl + F5 执行启动但不侦错的动作。所以当在 Visual Studio 中开发 Android App 的时候 (e.g. 使用 Xamarin),若搭配 Visual Studio Emulator for Android 做为模拟器时,这样的动作仍然是一样不变的 (图4)。甚至当该 Android 模拟器还没有启动起来时,都还是可以直接按下 F5 或 Ctrl + F5 执行,此时当然就必须等待 Android 模拟器的开机,但这等待的时间也不会太久的。
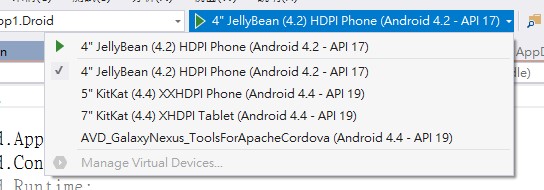
(图 4 – Visual Studio Emulator for Android 的虚拟机器有先建立起来后,可以透过 Visual Studio 直接执行)
若是用 Android Studio 或者是 Eclipse 来开发 Android App 的开发者,透过一些设定的动作后 (见参考资料3),也可以将 Visual Studio Emulator for Android 整合到这两个 IDE 开发工具来使用。(图5-1 与图5-2)

(图5-1 – Visual Studio Emulator for Android 的模拟器整合到 Android Studio 当中直接执行)

(图5-2 – Visual Studio Emulator for Android 的模拟器整合到 Eclipse 当中直接执行)
(注一)
Visual Studio Emulator for Android 与模拟器装置的简单介绍
当 Visual Studio Emulator for Android 预设安装好时,就会装好两个 Android 模拟器 (图6-1),当然后续可以再根据所需的 Android 环境下载适合的模拟器装置 (图6-2)。

(图6-1 – Visual Studio Emulator for Android 安装好时会预设装上两个 Android 模拟器)

(图6-2 – 在 Visual Studio Emulator for Android 当中下载所需的 Android 模拟器)
在执行起来的 Android 模拟器 (图7) 旁边会有个简单的工具列,这个工具列里面呈现的是几个常用的功能 (e.g. 关机、单点滑鼠输入、多点触控输入、向左旋转、向右旋转、全萤幕、缩放…等)。

(图 7 – Visual Studio Emulator for Android 执行起来的 Android 模拟器)
而在这个工具列的最下面有个工具的选项,点选后可以看到其他工具的视窗出现 (图8)。在这个其他工具的视窗当中,可以再针对这个模拟器做许多不同硬件装置的模拟测试 (e.g. 加速计、位置、电池、照相机、SD 卡、网路…等)。若是在使用上有需要都可以再好好的研究其相关设定,绝对会比过去所用过的 Android 模拟器的使用经验,都还要更加优秀的。
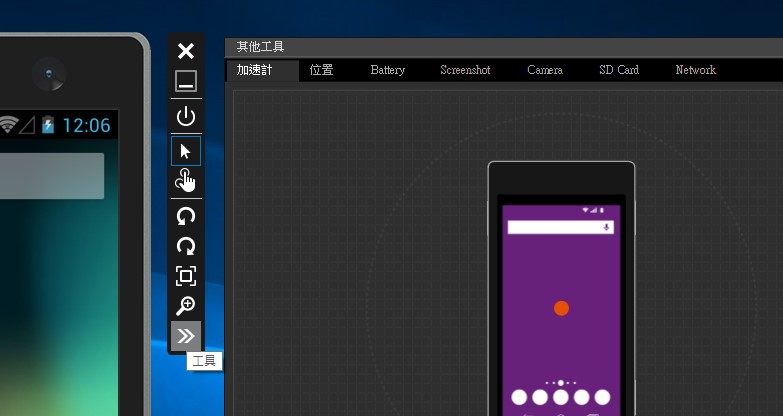
(图 8 – Visual Studio Emulator for Android 的其他工具设定)
另外相当值得一提的是,Visual Studio Emulator for Android 也即将在 Mac OS X 上推出。
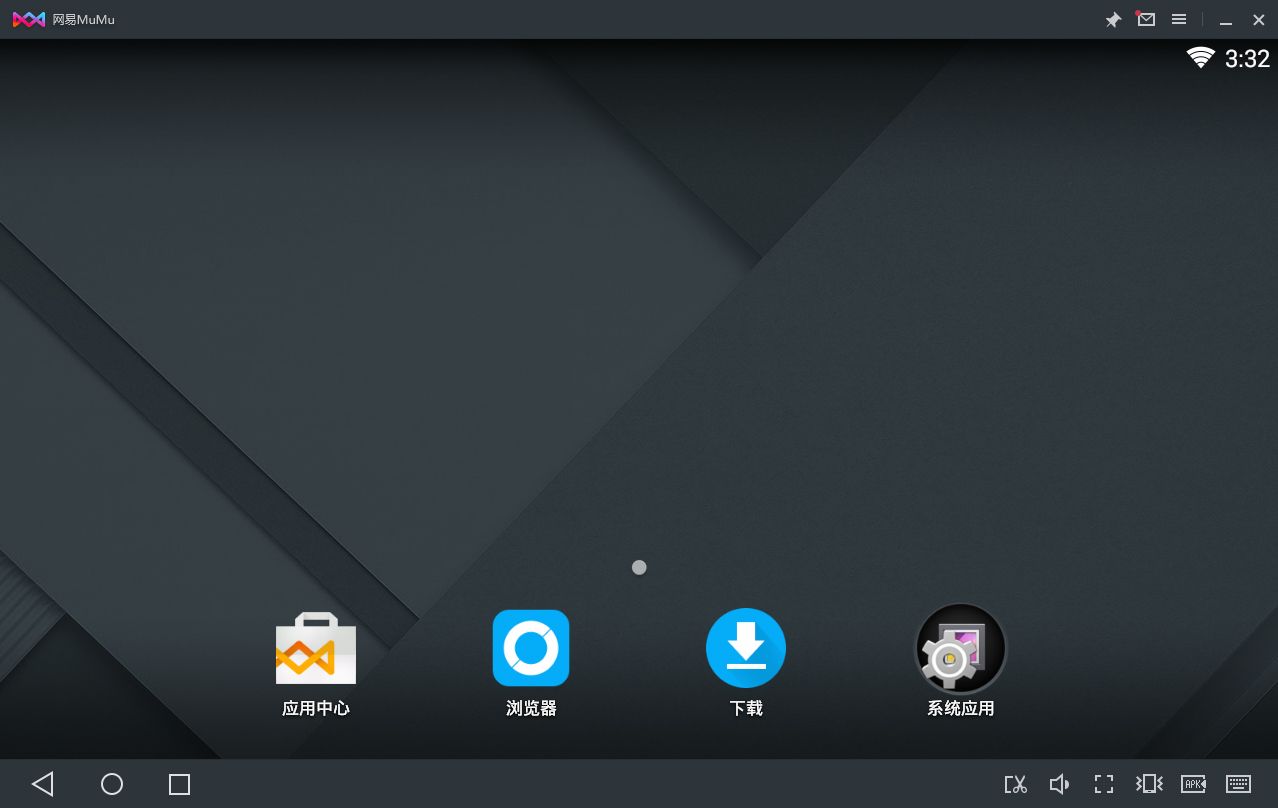

pc模拟器哪个好?手机玩pc游戏的模拟器,pc模拟器是专为手机用户提供的可以让你在手机上也能体验pc游戏快感的模拟器。使用pc模拟器让你在手机上也能感受到端游的畅快激情,那么问题来了,pc模拟器哪个好呢?毕竟网上

现在有很多小伙伴都喜欢在电脑上玩手游了,这个时候就少不了安卓模拟器了。但是有的安卓模拟器并不具备多开功能,如何才能在电脑上多开安卓应用呢?这里小编就为大家带来几款强大而好用的安卓多开器,这些安卓多开模

安卓模拟器可以直接让我们在电脑上玩天天酷跑等最新最火的安卓游戏。这是一种PC平台模拟安装系统的模拟工具,能够完全兼容PC平台,所有安卓应用程序有了它就能在电脑上安装应用。比如微信,虽然已有网页版微信和那些
 一键root大师电脑版v3.0.7 加强版手机软件 / 8.5M
一键root大师电脑版v3.0.7 加强版手机软件 / 8.5M
 ROOT精灵官方下载v3.2.0 电脑版手机软件 / 9.1M
ROOT精灵官方下载v3.2.0 电脑版手机软件 / 9.1M
 uc头号英雄答题助手电脑版v2020 最新版手机软件 / 47.7M
uc头号英雄答题助手电脑版v2020 最新版手机软件 / 47.7M
 百度一键root最新版本v3.5.09 官方版手机软件 / 35.4M
百度一键root最新版本v3.5.09 官方版手机软件 / 35.4M
 应用宝一键root工具下载v4.3.1.4125 官方版手机软件 / 21.5M
应用宝一键root工具下载v4.3.1.4125 官方版手机软件 / 21.5M
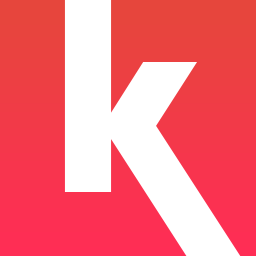 快用苹果助手电脑版v3.0.1.2 PC版手机软件 / 29M
快用苹果助手电脑版v3.0.1.2 PC版手机软件 / 29M
 一加全能工具箱pc端v8.2 最新版手机软件 / 609.2M
一加全能工具箱pc端v8.2 最新版手机软件 / 609.2M
 vivo游戏中心电脑版下载2.2.2.25 官方版手机软件 / 36.6M
vivo游戏中心电脑版下载2.2.2.25 官方版手机软件 / 36.6M
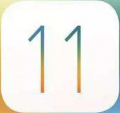 苹果 iOS 11 GM版官方下载手机软件 / 586M
苹果 iOS 11 GM版官方下载手机软件 / 586M
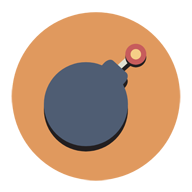 熊猫短信轰炸v2020 最新版手机软件 / 360KB
熊猫短信轰炸v2020 最新版手机软件 / 360KB
 uc头号英雄答题助手电脑版v2020 最新版手机软件 / 47.7M
uc头号英雄答题助手电脑版v2020 最新版手机软件 / 47.7M
 一键root大师电脑版v3.0.7 加强版手机软件 / 8.5M
一键root大师电脑版v3.0.7 加强版手机软件 / 8.5M
 ROOT精灵官方下载v3.2.0 电脑版手机软件 / 9.1M
ROOT精灵官方下载v3.2.0 电脑版手机软件 / 9.1M
 百度一键root最新版本v3.5.09 官方版手机软件 / 35.4M
百度一键root最新版本v3.5.09 官方版手机软件 / 35.4M
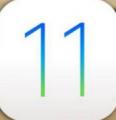 iOS11.1 Beta4描述文件下载手机软件 / 42.3M
iOS11.1 Beta4描述文件下载手机软件 / 42.3M
 ROOT大师下载v1.8.6 官方版手机软件 / 17.5M
ROOT大师下载v1.8.6 官方版手机软件 / 17.5M
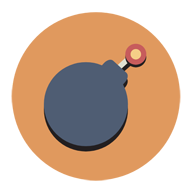 短信验证码轰炸下载电脑版v1.08 最新版手机软件 / 418KB
短信验证码轰炸下载电脑版v1.08 最新版手机软件 / 418KB
 应用宝一键root工具下载v4.3.1.4125 官方版手机软件 / 21.5M
应用宝一键root工具下载v4.3.1.4125 官方版手机软件 / 21.5M
 金山Root大师正式版手机软件 / 20.4M
金山Root大师正式版手机软件 / 20.4M
 一加全能工具箱pc端v8.2 最新版手机软件 / 609.2M
一加全能工具箱pc端v8.2 最新版手机软件 / 609.2M