
- 软件

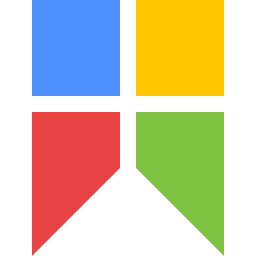


/中文/

/中文/

/中文/

/中文/

/中文/

/中文/
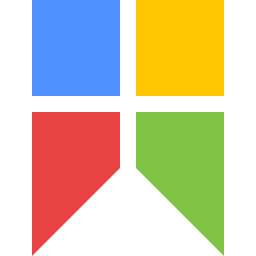
/中文/

/中文/

/中文/
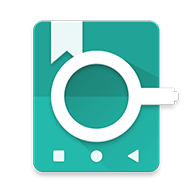
/中文/
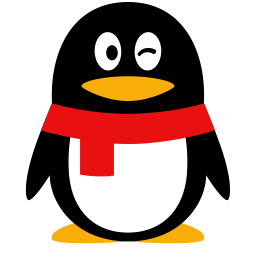 腾讯QQ下载v9.6.9.28878 最新版
腾讯QQ下载v9.6.9.28878 最新版 QQ游戏大厅2022官方下载正式版v5.46.57915.0 最新版
QQ游戏大厅2022官方下载正式版v5.46.57915.0 最新版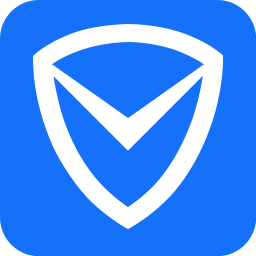 QQ电脑管家v15.0.22206.230 最新正式版
QQ电脑管家v15.0.22206.230 最新正式版 雷神模拟器精简工具v1.0 绿色版
雷神模拟器精简工具v1.0 绿色版 yy语音pc版v9.12.0.0 官方最新版
yy语音pc版v9.12.0.0 官方最新版 搜狗五笔输入法电脑版安装包v5.5.0.2582 官方电脑版
搜狗五笔输入法电脑版安装包v5.5.0.2582 官方电脑版 迅雷11正式版客户端v11.3.19.2000 官方版
迅雷11正式版客户端v11.3.19.2000 官方版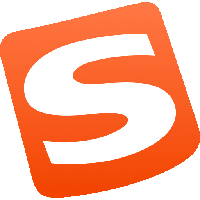 搜狗拼音输入法电脑版v13.0.0.6738 官方正式版
搜狗拼音输入法电脑版v13.0.0.6738 官方正式版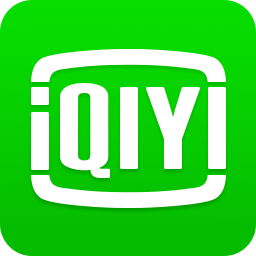 爱奇艺PC版客户端下载v9.11.169.6503 官方电脑版
爱奇艺PC版客户端下载v9.11.169.6503 官方电脑版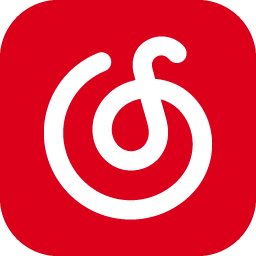 网易云音乐pc客户端v2.10.6.200601 最新版
网易云音乐pc客户端v2.10.6.200601 最新版Snipaste是一款功能十分强大的截图软件,小编也非常喜欢使用!不论是截图还是操作方面都非常的简单、直接、能够有效的帮助用户快速方便的完成工作!而且这么强大的一款软件也是免费软件,没有强行植入的广告,没有数据的上传,不影响用户的使用安全!

强大的截图:
1、自动检测界面元素区域,
2、像素级的鼠标移动控制、截图范围控制
3、取色器 (试试 F1, c, F3)
5、支持多
6、支持高分屏
把图片作为窗口置顶显示:如图所示

1、支持将剪贴板中的以下内容转为图片
。图像
。纯文本
。HTML 文本
。颜色信息
。图像文件:PNG, JPG, BMP, ICO, GIF 等
2、图片窗口支持的操作
。缩放 (鼠标滚轮 或者 +/-)
对于 GIF 图片则是加速/减速
。旋转 (1/2)
。对于 GIF 图片则是 上一帧/下一帧
。设置透明度 (Ctrl+鼠标滚轮 或者Ctrl++/-)
。鼠标穿透 (F4)
。图像编辑 (空格键)
。缩略图 (Win + 左键单击)
。隐藏 (左键双击)
。销毁 (在右键菜单里)
3、取色 (Alt)
4、文件拖放
5、贴图分组
6、自动备份、恢复
方便地编辑图像:
1、丰富的画图工具
。矩形
。椭圆
。线条
。铅笔
。马克笔
。文字
2、高级编辑工具
。马赛克
。高斯模糊
。橡皮擦
3、撤销、重做
自定义设置:
。主题色、界面字体、通知栏图标等
。快捷键
。丰富的功能性选项
1、如何开始截图?
快捷键(默认为 F1)
鼠标左键 单击托盘图标
2、何谓一次 成功的截图?
保存到剪贴板 (  / Ctrl + C / Enter / 双击截屏区域)
/ Ctrl + C / Enter / 双击截屏区域)
保存到文件 (  / Ctrl + S)
/ Ctrl + S)
保存到贴图 (  / Ctrl + T)
/ Ctrl + T)
快速保存 (Shift +  / Ctrl + Shift + S)
/ Ctrl + Shift + S)
3、什么情况截图会被中断?
任何时刻按 Esc。
任何时刻点击工具条上的关闭按钮。
非编辑状态下,按下鼠标右键。
任何时刻有其他程序的窗口被激活。
可在选项窗口关闭此行为。


截图软件相比系统自带的截屏功能有很大的优越性。系统自带的截屏功能只能全屏截取和会话框截图,但有些需要在会话框内或会话框外的区域,系统自带的截屏功能无法截取,因此截图软件却自由得多。截图软件不限制屏幕区
 网上银行转账截图神器2.1 破解版截图软件 / 6.7M
网上银行转账截图神器2.1 破解版截图软件 / 6.7M
 FastStone Capturev9.6 官方版截图软件 / 3.2M
FastStone Capturev9.6 官方版截图软件 / 3.2M
 Bug Shooting截图软件2.12.3.744 官方最新版截图软件 / 5.1M
Bug Shooting截图软件2.12.3.744 官方最新版截图软件 / 5.1M
 简截v1.0 绿色免费版截图软件 / 61KB
简截v1.0 绿色免费版截图软件 / 61KB
 全能王电脑截图软件v2.0.0.1 官方版截图软件 / 1.6M
全能王电脑截图软件v2.0.0.1 官方版截图软件 / 1.6M
 腾讯截图2013绿色便携版截图软件 / 295KB
腾讯截图2013绿色便携版截图软件 / 295KB
 即时记截图精灵2.00 官方安装版截图软件 / 6.4M
即时记截图精灵2.00 官方安装版截图软件 / 6.4M
 小Q书桌截图工具2.5 独立版截图软件 / 273KB
小Q书桌截图工具2.5 独立版截图软件 / 273KB
 ViewletCam下载2.0 中文版_屏幕录制截图软件 / 6.3M
ViewletCam下载2.0 中文版_屏幕录制截图软件 / 6.3M
 52破解截图简易工具1.0 绿色版截图软件 / 328KB
52破解截图简易工具1.0 绿色版截图软件 / 328KB
 网上银行转账截图神器2.1 破解版截图软件 / 6.7M
网上银行转账截图神器2.1 破解版截图软件 / 6.7M
 易顺佳JPG截图工具1.01.02 简体免费版截图软件 / 407KB
易顺佳JPG截图工具1.01.02 简体免费版截图软件 / 407KB
 APK图标提取工具(ApkResolve)下载v1.0.0.1 绿色版截图软件 / 2.2M
APK图标提取工具(ApkResolve)下载v1.0.0.1 绿色版截图软件 / 2.2M
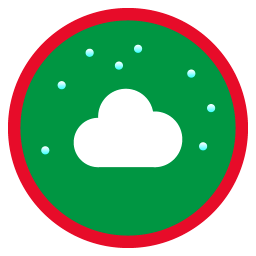 芒果GIF录制工具1.0 绿色版截图软件 / 1.1M
芒果GIF录制工具1.0 绿色版截图软件 / 1.1M
 FastStone Capturev9.6 官方版截图软件 / 3.2M
FastStone Capturev9.6 官方版截图软件 / 3.2M
 超级捕快绿色版下载15.4(3690)免安装版_电脑视频录制软件截图软件 / 7.5M
超级捕快绿色版下载15.4(3690)免安装版_电脑视频录制软件截图软件 / 7.5M
 Snipaste64截图神器汉化版v1.13.1中文版截图软件 / 21.4M
Snipaste64截图神器汉化版v1.13.1中文版截图软件 / 21.4M
 小小截图(截图+文字识别+取色器)v1.0 绿色版截图软件 / 5.7M
小小截图(截图+文字识别+取色器)v1.0 绿色版截图软件 / 5.7M
 小Q书桌截图工具2.5 独立版截图软件 / 273KB
小Q书桌截图工具2.5 独立版截图软件 / 273KB
 Bug Shooting截图软件2.12.3.744 官方最新版截图软件 / 5.1M
Bug Shooting截图软件2.12.3.744 官方最新版截图软件 / 5.1M