炎炎的夏日,你还看到有的qq头像是传着冬天的一副么,快来换一个和属于你的夏日清新头像吧!之前教大家制作了“文字头像”和“幻影头像和重叠头像”,现在小清新范的头像正当道哦~~~~快来学习新的教程吧!
这是制作完了之后的效果图:




所需原图:



插入这些素材之后,紧接着我们级可以进入主题了,(可能这个教程对于新学的朋友有点困难,不过只要一步一步的耐心的看完,应该就可以学会了。)
1.打开ps,新建110*110的图层 把人素拖进去!摆好位置
2.拖入素材1 模式变亮 
截取中间那块
3.调整不透明度为53% 效果图
4.然后点击 套索工具 数值调整为
套索工具 数值调整为
在人素的脸上画个大圆圈 然后按键盘上的DELETE键[在ENTER键的旁边]
然后不清楚的话就按两次DELETE 然后右键点击取消选择
此时效果图
新建一个110*110的图层 背景内容-透明
点击钢笔工具 画条射线= =
然后点击颜色选取框
前景**de545 后景色 #7a9b16
选择渐变工具 中的
中的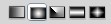 径向渐变
径向渐变
这个渐变是从我老婆阿you仔[你这破名= =]那儿学到的!超级好用
然后点击CTRL+ENTER 建立选区 点击渐变工具 从上往下拉一个渐变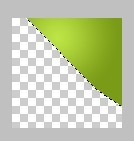
这个样子!
模式-滤色 不透明度100%
开始溶个图 让ic更柔和点 拖入素材2 步骤和48楼一样~ 不透明度50%





我也忘了用的哪个了= =全都给你们吧,我经常用的~
新建图层 点击 那个像日本国旗的那图标,进入快速蒙版
那个像日本国旗的那图标,进入快速蒙版
用画笔画 然后你会发现颜色变成黑白两色了 黑的是画笔,白的是橡皮擦 ← 如图画[红色部分是你要选中的地方]
← 如图画[红色部分是你要选中的地方]
把人物图圈出来即可
然后再次点击日本国旗就自动建立选区了 然后右键选择填充-白色 不透明度40%
进行调色 

调色内容一楼已给出,之前的调色教程
然后点击到人素那个图层 先在滤镜-锐化-usm锐化中将人素整体锐化一次
数值如下
然后选择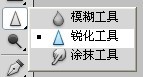 右键将硬度调为100%
右键将硬度调为100%
PS上方的不透明度调为71%
然后在眼睛上点两下 让眼睛更亮一点
打上署名 右键选择-混合选项 让署名更清晰点
设置如下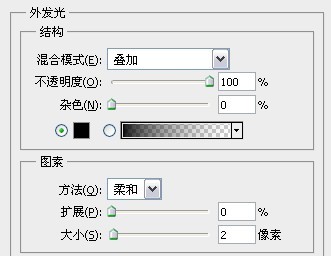
完成图
再叨叨一句 所有素材均在调色组下面…… 署名图层除外
你学会了么?没学会不要紧,本来就不是一朝一夕的事,收藏慢慢学或者有什么问题都可以留言,小编会答复你。