这次ios16系统锁屏界面自由度大幅提升,时钟字体的字体,样式,颜色可自由定义,千人千面各有不同,所以小编还是很心动的,那大家知道ios16怎么设置锁屏时间?下面就和小编一起来看看吧。
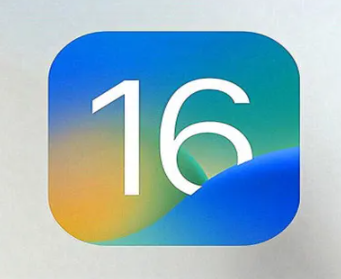
1.长按锁屏界面编辑
想要开始「自定义锁屏」编辑,只需要在Face ID已经解锁的「锁屏界面」长按即可进入。
特别注意:如果解锁后已进入主屏幕,只需从顶部中央向下清扫,调出锁屏界面,再长按。
这时,你的锁屏界面显示变小,底部会出现两个按钮,一个「自定」,还有一个右下角的「蓝色加号」。

添加锁屏界面
你可以点击右下角的「蓝色加号」添加锁屏界面,也可以向右滑到最后一个锁屏编辑页面,点中间的「蓝色加号」添加。
你可以添加多个锁屏界面,左右滑动可以预览不同的锁屏界面,在想要的锁屏配置界面轻点,即可选中。
删除锁屏界面
如果之前设置的一个锁屏界面,现在不喜欢了,想要把它从锁屏界面库中删除,你只需要上滑屏幕呼出删除按钮,删除即可。
2.选择墙纸类型及风格效果
点击蓝色加号之后,首先映入眼帘的是一个「添加新墙纸」的界面,这也是最能展现你个性的地方了。
Apple将不同的墙纸分为人物、照片、照片随机显示、Emoji、天气、天文、颜色七个主题类型供你筛选,还有精选、收藏等主题,可玩的选择太多,应接不暇了。
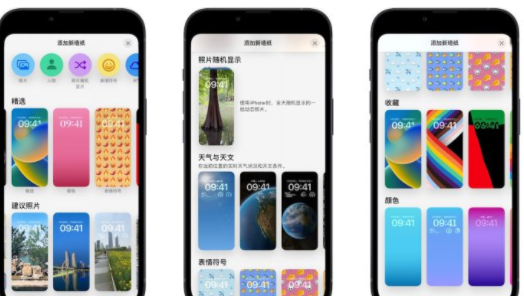
人物:选择人物主题时,系统会自动检测你选择的这张照片中的前景部分,将前景放置在组件和时间的前方,实现「景深效果」。
选好人物照片之后,还可以「捏合以剪裁」来缩放照片,也可以在「预览界面」选择滤镜效果,分别是自然、摄影室、黑白、彩色背景、双色调和水洗色。

滤镜效果从左到右依次为自然、摄影室、黑白
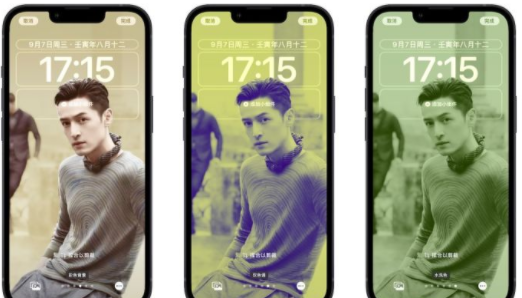
滤镜效果从左到右依次为彩色背景、双色调、水洗色
其中,摄影室和黑白滤镜可以选择低调还是高调,彩色背景、双色调和水洗色还可以调整样式颜色。调整的按钮位置都在右下角的三个点处。
PS:如果你不喜欢景深效果,也可以在「预览界面」点击右下角的三个点关闭它。
照片:选择照片主题时,系统默认你选择「精选照片集」中的一张照片,因为这些照片看起来更像墙纸。当然,你也可以更改品类,比如人物、自然、城市类别,也可以选择在全部照片中挑选。
选好照片之后,还可以在「预览界面」选择滤镜效果,分别是自然、黑白、双色调、水洗色。其中,双色调和水洗色还可以点击右下角的三个点调整样式颜色。
照片随机显示:选择这个主题,锁屏界面会全天候在你选定的一组墙纸中自动切换。你可以选择切换的频率是每小时、锁定时、轻点时、或者是每天。
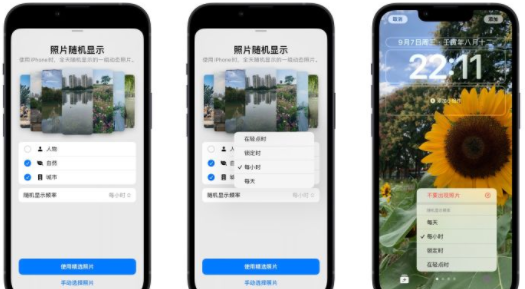
Apple设定你可以使用人物、自然、城市类别中的精选照片,也可以手动选择自己喜欢的一些照片。如果是人物类别的精选照片集,你可以具体选择展示哪个人物。也可以在选择界面取消选择自己不喜欢的类别。
滤镜效果与「照片」主题一致,也是四种,调整方式也是一样。
PS:如果选定的一组墙纸中有一张你不喜欢的照片,也可以在「预览界面」点按右下角的三个点, 选择「不要出现照片」,就可以去除它了。
Emoji:你可以选择最多6款Emoji表情生成一个Emoji墙纸,还可以在「预览界面」调整它的展示方式:小图标、中等图标、大图标、圆环、或者螺旋。
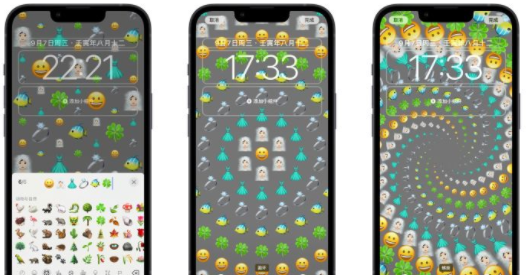
从左到右依次为:6款Emoji表情生成的壁纸、圆环展示方式、螺旋展示方式
PS:如果不喜欢背景的颜色,还可以在「预览界面」点按右下角的三个点更换。
天气:选择天气主题,墙纸将随你当前所在地的即时天气变化而自动变化,也就是说,如果现在是雷雨天,它可能就有闪电的动画墙纸,如果现在是多云天气,它可能就是云卷云舒的墙纸。其余参数都不能自定义。
天文:与天气主题类似,天文主题随你所处地的位置以及时间的变化而自动变化。你可以从地球、地球细节、月球、月球细节、太阳系五个界面中选择一个作为你的墙纸,其余参数都不能自定义。

从左到右依次是地球、地球细节、月球、月球细节、太阳系五个界面
颜色:选择颜色主题,首先是选择一个颜色,你可以从Apple给的18个固定色中选取一个,也可以点击「彩色圆圈」,通过「网格」、「光谱」或者「滑块」方式自定义选取自己喜欢的色彩。
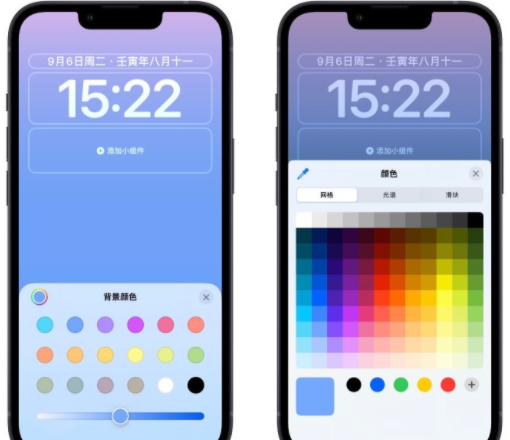
选好色彩之后,还可以在「预览界面」选择渐变效果,分别是鲜艳、色调、深沉、烟雾、明亮和纯色。
还可以从收藏主题中进行挑选,这里是一些Apple设计好的墙纸,大部分风格比较抽象,也有小丑鱼这种情怀墙纸。

3.个性化时间显示
墙纸选定后,下一个需要更改的就是时间显示了。
Apple 不仅调整了时间显示部分的占位大小,在时间上轻点,Apple还提供了「字体和颜色」选项卡,可以选择阿拉伯数字、阿拉伯印度文、天城文三种文字,每种文字包含了 8 种不同的设计。而对于色彩部分,它提供了十余种不同的色彩,你可以在最下方左右滑动,选择文字的适配色,每种颜色还可以调节它的浓淡。
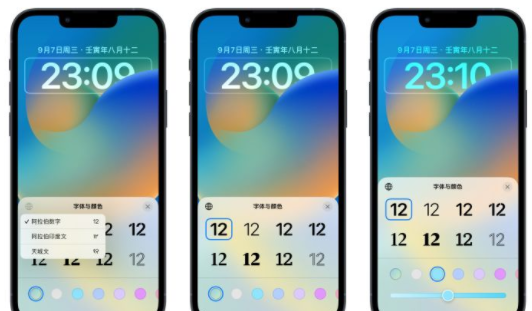
4.选择小组件
时间的上下部分都被定义为了小组件区域,共有5个位置供小组件填充。
上部以单行图标配文字的方式进行展现,只有1个小组件的位置区域,你可以根据自己的需要选择日历、提醒事项、健身、时钟、天气五个原生类目。
时间的下部是模块化的小组件区域,有4个小组件模块位置,但有的小组件为了展示更多信息,会占2个位置,所以这里可能会排布2个,3个或者4个小组件。你可以选择天气、日历、提醒事项、健身、时钟、电池等类目,iOS 16已将锁屏小组件的相关权限提供给了开发者,有些App如果有这个功能,也会展示在小组件这里。
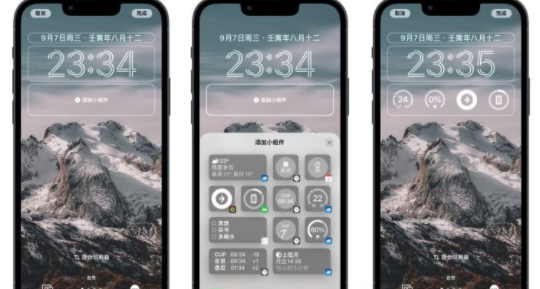
5.分别设定锁屏界面和主屏幕壁纸
在「预览界面」点击右上角「完成」按钮,即可完成锁屏界面的选择,它会自动匹配一个主屏幕壁纸给你,并让你选择是将当前两个「设为墙纸对」,还是「自定主屏幕」。
如果你选择「设为墙纸对」,那你已经完成了基本设置,返回了锁屏界面库。
如果你选择「自定主屏幕」,那么在底部会有原片、颜色、渐变、照片按钮供你选择。选择原片或照片时,还可以叠加选择模糊效果,隐去信息,避免干扰。设定好之后,点击完成,即返回了锁屏界面库。
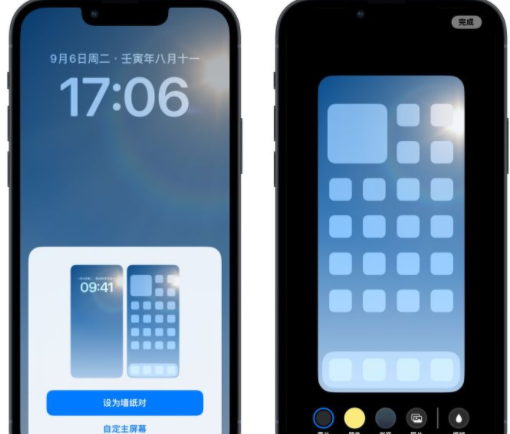
以上完成了基本设置,最后一步只需要在锁屏界面库中,你刚设置好的锁屏界面上轻点一下,就可以开始使用了。
接下来是额外可选的设置。
6.专注模式
锁屏界面还可以与专注模式联动,开启不同专注模式的同时切换到先前设定好的不同的锁屏界面。
你只需要在锁屏界面库中找到你刚设置好的锁屏界面,点击底部的「专注模式」按钮,即可跳出选择的界面,选择你想搭配的专注模式即可,它可以是勿扰模式,也可以是睡眠、个人、工作,或者你自定义的其他专注模式。

7.选择通知显示的方式
通知中心的信息默认采用了「叠放」的方式,最新的通知在最上面。你也可以选择「数量」或「列表」方式,只不过修改通知显示的方式并不是在「自定义锁屏」界面,而是在系统的「设置」App-「通知」里。
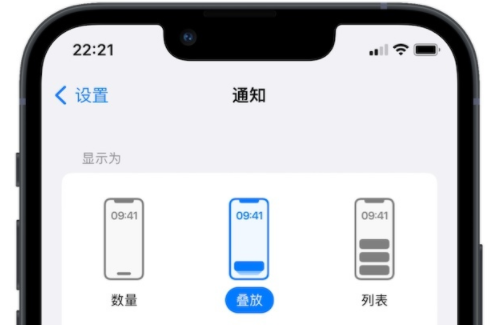
通知的显示方式
你可以解锁后,从底部靠上一点的位置向上滑,查看更多通知信息,向下滑将它们收起来,或者向左滑删除它们。
8.实时活动
此外,通知还加入了实时活动,让你能更快的在锁屏了解一些正在发生的事情的进程,比如打车、外卖等等。目前暂时只支持倒计时和一些音乐App的实时活动显示,其余还暂不可用,Apple表示今年的晚些时候会带来相应更新。
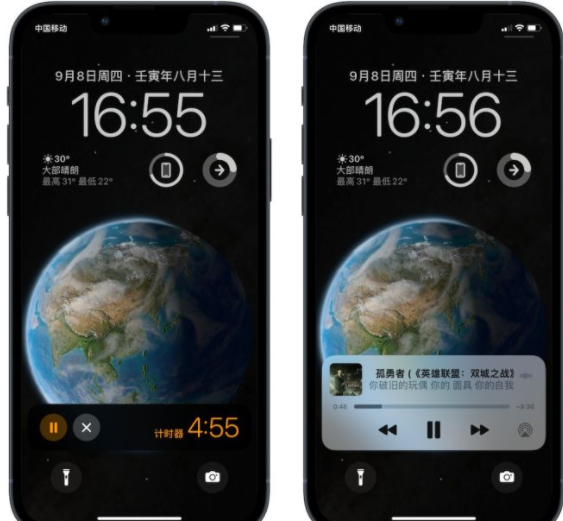
方法一:最直接有效的方法——重启iPhone;
第二种方法就是我们随意打开一款可以播放音频或视频的APP应用,并且随意播放器中一段音频或视频,此时播放器模块出现了我们打开的APP应用小图标,然后在iOS后台直接关闭对应的APP应用,锁屏界面的播放器模块也就消失了。
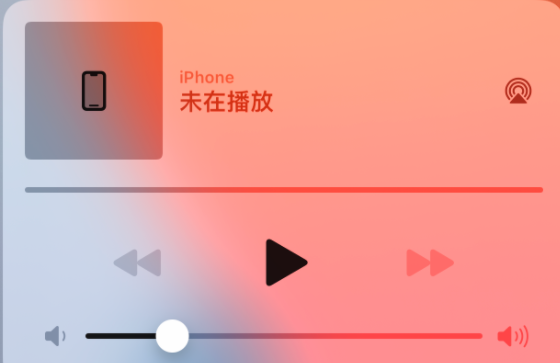
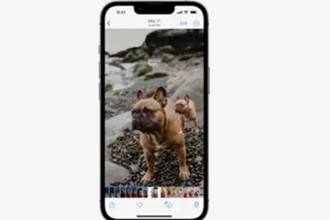
iOS16抠图要什么机型?为什我的苹果手机升级iOS16没有
