近日微软推出了全新win11预览版,预览版和此前曝光的版本在功能设置上具有一些改变和调整。据悉,新版居中的菜单可以直接调到左边了,这无疑吸引了不少用户们的关注。那么此次预览版如何升级呢?一起来看看吧!

实现步骤:依次打开,设置、更新与安全,在最下面就是Windows预览计划,点击,在右边正常会出现下图。

然后,按照图示一步步完成,点击“开始”,“链接账户”,登录Microsoft账户。没有账号的,直接拿手机注册一下,非常快!


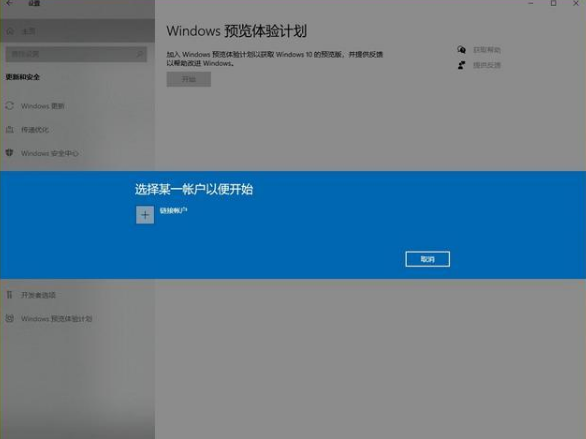
登录通过后,先选择要体验的版本,选择Dev,点击确认。此时,会有弹窗要同意协议帮助Windows改进,点击确认,重启即可。
但是很多网友反应,自己的Win10的Windows预览体验计划是一片空白,无法打开。
如果无法开启Windows预览体验计划,可以按照一些方法尝试解决。

Win10无法开启Windows预览体验计划有几种情况,依次解决办法如下:
1、你使用了administrator账号
由于你使用的是administrator,为了安全起见,微软是不允许管理员账号开启Windows预览体验计划,所有你需要再建一个新的账号,在给它赋予管理员权限,重启即可。
方法:1、Win+R打开运行窗口,输入netplwiz确认;
2、添加,选择本地账户,输入新的名字;
至此,Win10就可以获得Dev资格,你的电脑就可以直升Windows11Insiders版了!
3、双击新用户名称,组成员、管理员;
4、重启,用新的名字登录
1、锁屏界面
锁屏的变化是发布会没有提及的。新版锁屏类似于手机,时间日期居中显示,不再像 Win10 那种位于画面的左下角。字体没有采用微软雅黑,而是换上了一种全新的圆弧文字。日程闹钟仍在锁屏上显示,但并不能像手机那样直接点击打开。新版锁屏只能在日历、邮件、天气中三选一,也无法添加其他应用。
2、开始菜单
开始菜单与泄露版一致,没有置顶搜索栏。整个菜单分为上/中/下三部分,分别对应于应用程序、推荐列表、常用命令。和发布会一样,这里的推荐列表也是由最常使用应用、最近添加应用、刚刚用过的文件组成,通过“More>”按钮可以查看到更详细的清单。此外用户点击 Settings→Personalization→Start 后,可以自行决定该区域的显示内容,这一点也和 Win10 一样。任务栏支持左置,不习惯居中的用户可以恢复回 Win10 的风格,降低学习成本。
3、小工具
小工具增加搜索栏和 Widgets 手工添删功能,发布会里提到的天气、股票、交通、日程,现在几乎都能找到。Widgets 支持小/中/大三种尺寸,可以拖拽调整位置。部分功能可在界面内直接操作,如建立日程、查询股票等。
4、设置面板
设置面板采用左右式布局,最大好处是无论你处于什么位置,都能快速跳转到所需模块。不过和发布会截图相比,现版设置少了“毛玻璃”特效,高级感上差了不少。
新版没有加入新功能,但对现有功能做了一次重新分类。相比之前,新版的模块划分更有条理,同时也更方便 Win10 用户上手。经典的面板入口在 Win11 里出现得更少,比如之前的电源管理面板,在新版中就已经找不到了。
5、文件资源管理器
文件资源管理器启用全新设计,取消了置顶的 Ribbon 面板,常用命令以图标形式固定在工具栏上。当选择不同对象时,对应的图标会亮起,以提示用户哪些操作有效。
6、操作中心 & 通知中心
通知中心采用分离式 UI,不再与操作中心绑在一起。日历面板提供了折叠功能,可以为通知区域预留更多空间。除了外观上的变化外,新版还为部分面板添加了可操作按钮。比如刚刚更新好的应用,就能直接打开或是固定到开始菜单上。
其他地方变化不大,比如多任务布局,和之前的泄露版是一样的。Microsoft Teams 暂未加入到该版中,暂时无法体验。部分功能模块依旧保留着传统外观,如设备管理器、备份、任务管理器、控制面板等。听写模块(Win+H)首次采用新工具条,看起来更简洁。至于其他内置应用,绝大多数还保持着 Win10 里的样子,并没有什么调整。不过正如前文所说,新版在 UI 方面还有一定改善空间。特别是个别模块(如文件资源管理器),在暗色模式下的表现还不够理想。另一方面“设置”、“资源管理器”的实际效果,也与发布会存在一定差距,总体来说“高级感”欠缺了一些。不过瑕不掩瑜,从整体表现来看,新版还是十分理想的。那么这样的 Win11,你是否期待呢!